続編|Gmailを@マークより後ろも含めて好きなアドレスに変更してみる(iPhoneアプリ「Sparrow」での設定方法)
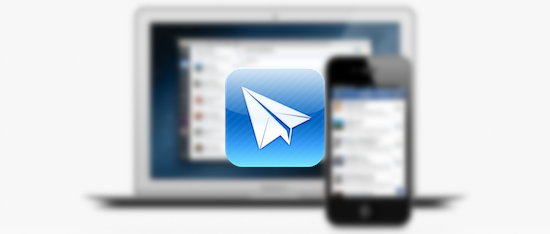
今回は、前回記事にした「Gmailを@マークより後ろも含めて好きなアドレスに変更」した場合のアドレスをiPhoneのメールクライアントアプリで絶大な人気を誇っている「Sparrow」で使えるようにする方法を書きたいと思います。
Sparrowでは、普通にGmailアカウントにログインしただけではひとつのアカウントに追加したメールアドレスを選択することはできません。ただ、ログイン時の設定を少し調整するだけで、追加したメールアドレスも選択することができるようになります。
まずは、Gmailのアカウントに独自ドメインを設定しましょう
今回の設定により、「Gmailのアドレスをまったく任意のアドレスに見せかけて、iPhoneアプリのSparrowから送信する」ことが可能になります。Gmailアドレスに独自ドメインを設定する方法は、前回記事を参考にしてください。
・Gmailを@マークより後ろも含めて好きなアドレスに変更してみる
SparrowのアカウントにGmailの独自ドメインを設定する
iPhoneアプリSparrowに、Gmailで設定した独自ドメインを追加します。やり方さえ知っていれば、非常に簡単に設定は終わります。ちなみに、これからご紹介する方法はiPhoneのデフォルトメールアプリでも有効です。
1|設定画面からアカウントを追加する
 まずは、Sparrowの設定画面から新規のアカウントを追加します。画面の「+マーク」から新規アカウント追加の設定ができます。
まずは、Sparrowの設定画面から新規のアカウントを追加します。画面の「+マーク」から新規アカウント追加の設定ができます。
2|Gmailの独自ドメインをメールアドレスに設定する
 新規アカウント設定画面で以下の通り入力を進めます。
新規アカウント設定画面で以下の通り入力を進めます。
・名前▷ メールを受信した相手に表示させたい名前
・メール▷ Gmailアドレスに設定されている独自ドメイン
・パスワード▷ Gmailアドレスのパスワード
 こんな感じに設定します。
こんな感じに設定します。
メール作成画面で、アカウント切替ができます
 Sparrowでは、メール作成画面でアカウントの切替が簡単に可能です。画面の「送信元」をタップすると…
Sparrowでは、メール作成画面でアカウントの切替が簡単に可能です。画面の「送信元」をタップすると…
 アカウントの選択ができます。これで、送信先の相手によって簡単にアドレスを変更してメールを送ることができるようになります。
アカウントの選択ができます。これで、送信先の相手によって簡単にアドレスを変更してメールを送ることができるようになります。
Sparrowは人気が高いだけあってサクサク動くしUIも素晴らしく、本当に良いアプリなのですが、Gmailの独自ドメイン設定ができなかったのでずっと使っていませんでした。今回の設定方法を知ったことにより、ようやくSparrowの出番が増えてきそうです。
Gmailを@マークより後ろも含めて好きなアドレスに変更してみる

Gmailより使いやすいWebメールを僕は知りません。そのくらいGmailを愛用していますが、何より便利なのが@マークより後ろも好きなアドレスに変更することができる設定です。
この設定を活用すると、言葉は悪いですが、会社のメールアドレスになりすまして自宅のGmailよりメール送信が可能になります。
設定方法は以外と知られていないようですので、今回はGmailの@マークより後ろを好きなアドレスに変更する方法を書きたいと思います。
Gmailで@マークより後ろも含めて好きなアドレスに変更する方法
正確には「Gmailのアドレスをまったく任意のアドレスに見せかける」方法です。設定はいたって簡単ですが、会社のメールアドレスになりすまそうとする場合など、使用方法には十分注意し使用されるメールアドレスの規約違反にならないようご注意ください。
2|任意のアドレスを登録

設定画面の「アカウントとインポート」というタブを選択します。
中断くらいに、「名前:」という項目があるのがわかると思います。ここで、自分のGmailアドレスを任意のアドレスに変更することができます。(実際のGmailアドレスと任意のアドレス、2つを併用できるようになります。)
まず、「メールアドレスを追加」をクリック。すると、下記のような画面がポップアップで出てきます。
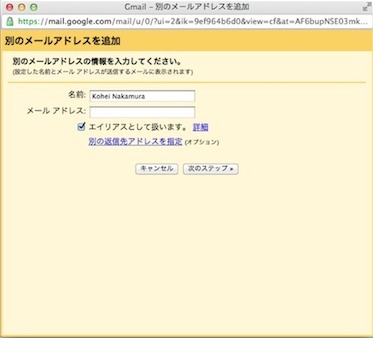
ここで、設定したいメールアドレスを入力し「次のステップ」を選択します。
すべてを雑誌に変えるアプリ「Flipboard」でGoogle+のアカウントを追加する方法

少し前に、「FlipboardからGoogle+の閲覧が可能になった」という内容のニュースが世間を駆け巡りました。(過剰反応したのは僕だけ?)
・グーグル、Flipboardと提携--「Google+」投稿の閲覧などをFlipboardから可能に
さっそくGoogle+のアカウントを追加してみようと思ったのですが、ぱっと見たところやり方がわかりませんでした。結局、あっさり解決したのですが、今回はその時のことを記事にしようと思います。
FlipboardにGoogle+のアカウントを追加する
 通常、アカウントを追加する場合はFlipboardの設定画面から、「アカウント」を選択します。(赤いリボンをクリックすると設定画面が出てきます)
通常、アカウントを追加する場合はFlipboardの設定画面から、「アカウント」を選択します。(赤いリボンをクリックすると設定画面が出てきます)
 「アカウント」の画面を開くと追加できるWebサービスが表示されます。僕はFacebook、Twitter、Tumblr、Instagramのアカウントを追加していました。特に、InstagramとTumblrはホントに雑誌みたいな感覚で見れるのでお勧めです。
「アカウント」の画面を開くと追加できるWebサービスが表示されます。僕はFacebook、Twitter、Tumblr、Instagramのアカウントを追加していました。特に、InstagramとTumblrはホントに雑誌みたいな感覚で見れるのでお勧めです。
ところが、Google+は「アカウント」の設定画面には出てきません。
僕はここでちょっと戸惑いました。「あのニュースはデマか?」と。結論から申し上げると、検索すると出てきます。検索ボックス(なんで「あれこれ検索…」という名前なんだろう)にGoogle+と入力して検索すれば、アカウントがヒットします!
久しぶりにブログに戻ってみた

しばらく(約2ヶ月)、ブログから離れていました。
他のブログサービスに浮気してみたりといろいろと理由はあるのですが、端的に言うと、仕事のプライオリティが急激に上がったので相対的にブログのプライオリティが下がったことが一番の原因です。もともと、仕事の合間に趣味ではじめてみたブログですが、なかなか仕事との両立が難しいです。
とは言え、せっかくはじめたブログです。このまま終わりにしてしまうのも勿体無いので、もう一度再開してみようと思い立ちました。
ブログを書く目的は、いったい何だ?
何回か自問したことがあるのですが、ブログって何のために書くんでしょう?
いろいろと答えはあるのでしょうが、一番大きいのは「自分だけのメディア」を持つことではないでしょうか。
「自分だけのメディア」としてのブログ
しばらくブログを書くことから離れてからも、僕が好きなブログを読むことからは離れませんでした。そうして(僕にとっては)たくさんのブログを見る中で、再確認したことがあります。
やはり、世間のブログには「ビジネスマンのためのブログ」が圧倒的に少ないと思います。
IT系の方々向けやApple情報、ガジェット情報のブログは巷に溢れていますが、ビジネスマンに向けたブログというは全然見かけません。単に僕が知らないだけなのでしょうか?
ブログを「自分だけのメディア」として捉えると、やっぱり僕が発信したい内容は「ビジネスマンのため」になるものでありたいと思いました。そして、2ヶ月も経ってしまいましたが改めてもう一度、ブログを通して少しでも自分がやってきたことを残しておきたいと思ったのです。
とりあえず、週一更新で続けようと思う
甘い目標だと思います。が、ブログで飯を食うわけではないので、まずは週一ペースでリハビリも兼ねてブログを再開してみます。いろいろ記法とか忘れてるなぁ。画像のアップってどうやるんだっけ。
今回の記事は決意表明みたいなものなので、ビジネスマン応援の内容はまた来週から。
こんなひとりごとな記事を最後まで読んでいただいた方がいらっしゃいましたら、本当にありがとうございました。
これからも、どうぞよろしくお願いします。
Apple Store(Online)で購入した新しいiPadに、ソフトバンクWi-Fiスポットを登録しました

新しいiPadを購入しました。購入したのはWi-Fiタイプなので、先日ソフトバンクWi-Fiスポット(2years)の申込みをしてきました。購入がApple Online Storeからだったため、当初はソフトバンクのWi-Fi設定の仕方が全くわからなかったのですが、何とか設定ができたのでその方法を書いておこうと思います。
iPad(Wi-Fiモデル)を買ったら、公衆無線LANの設定をしよう
iPadは、利用時にネットに接続されていてこそ真価を発揮するデバイスです。ただ3Gモデルだと通信費のランニングコストが高くつくので、Wi-Fiモデルを購入している方も多いでしょう。
僕もWi-Fiモデルを購入、数年かけて減価償却するつもりです。ネット接続はもっぱらWiMAXのWi-Fiルーターを使っているのですが、iPhone同様マクドナルドやスターバックスでは公衆無線LANを使いたいものです。
調べてみると、ソフトバンクWi-Fiスポット(Webリンク)というソフトバンクが提供する講習無線LANの使い放題サービスがあり、なんと2年間無料で利用できるとのこと!これは申込むしかないと思い利用方法を確認してみました。
Apple Online StoreでiPadを購入した場合、ソフトバンクカスタマーサポートセンターへ電話が必要
ソフトバンクの提供する公衆無線LANサービスのエリア内で、未設定のiPadを接続しようとすると以下のような画面になります。

IDとパスワードを入力する必要があるのですが、Apple Online StoreでiPadを購入した場合は(ソフトバンクを経由していないので)IDとパスワードを自分で発行する必要があります。
方法が分からないので、ソフトバンクショップに訪問して定員さんに聞いてみました。すると、「カスタマーサポートセンターへ電話して、iPadのシリアル番号を伝えてくれ」とのこと。
なんだい、ソフトバンクショップでは発行できんのかい!と思いながら早速電話してみました。
カスタマーサポートセンターでiPadシリアル番号を伝えると、メールアドレスを教えてくれる
カスタマーサポートセンターでは、iPadのシリアル番号を聞かれます。シリアル番号は、iPad上で確認ができます。
設定 > 一般 > 情報
これでシリアル番号を確認できるので、口頭で伝えると「シリアル番号の登録が確認できました」とのこと。どうやら、日本で流通しているiPadはすべてソフトバンクが管理しているようですね。(ホントかな...でもそうとしか考えられない)
確認が取れると、メールアドレスを教えてくれます。「空メールを送ってください。設定用のサイトURLが後ほど送られます」とのことでした。
設定用サイトで登録作業をすると、IDとパスワードが発行される
設定用のサイトURLが送られてきます。指定URLのサイトに飛ぶと、再度シリアル番号とメールアドレスの入力を求められます。
 入力が完了すると、IDパスワードが発行された画面になります。この番号を有力すれば、晴れて公衆無線LANサービスを利用できるようになります!
入力が完了すると、IDパスワードが発行された画面になります。この番号を有力すれば、晴れて公衆無線LANサービスを利用できるようになります!
初期設定は少し面倒だが、設定しない手はない
ここまでの流れにあるように、初期の設定は少し面倒です。ただ、やはりモバイルWi-Fiルーターを持たなくともネットに接続できるのは快適です。iPadのWi-Fiモデルをお持ちで、まだソフトバンクの公衆無線LANサービスを設定していない場合は、ぜひソフトバンクカスタマーサポートセンターへお電話してみてください。
ちなみに、ソフトバンクのカスタマーサポートセンター電話番号はiPhoneからは「157」でつながります。
関連記事のご紹介
・iPhone・iPadでBluetoothキーボード接続時に、ソフトウェアキーボードを出す方法
・新iPadの購入を前に、最適な料金プランを考えてみました
購入前に何をしたいかイメージしておくと、料金プランを間違えないと思います。
・3月7日の新iPad発表に向けて思うこと
新しいiPadの最大のサプライズは、その名称では?その他はほぼリーク情報通りでした。
Mac/iPhone/iPadで連携するテキスト入力アプリ「Byword」最強説について
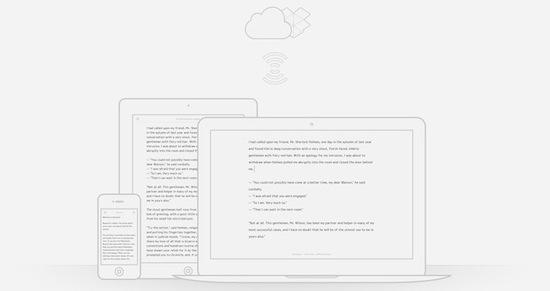
以前、マックでブログを書くときに活用しているテキスト入力アプリをご紹介させていただきました(僕がブログを書く時に使っているテキスト入力アプリ)。ところが今後iPadで記事を書くケースも増えることになりそうなので、使っているアプリを見なおしてみることにしました。とても使いやすいおすすめアプリに出会ったので、本日はそのご紹介をしたいと思います。
Mac/iPhone/iPadがクラウドで連携すると便利
文章入力以外もそうですが、Mac/iPhone/iPadが連携してくれると非常に便利です。メールやスケジュールはネイティブアプリで連携させることができますが、文章入力に特化したアプリでこの3デバイスが連携してくれるととても便利ですね。
以前はMacではOmmWritter、iPhoneではDraftPadというアプリを使っていました。Evernoteで互換性を持たせていたのですが、今回iPadの購入を期にテキスト入力アプリを見直してみました。
きっかけはこのブログの記事を読んだことです。
・現在MacBook Airに入れてる、MacをMacらしく彩るアプリたち(LoveMac.jp)
Bywordというテキスト入力アプリがとても良いとのこと。僕は自宅ではMac、出先ではiPhone/iPadを使い分けています。クラウドで書き途中の文章入力が反映されるのを目指していたため、早速ダウンロードしていました。
Byword、何より美しさに惚れる
Macで利用していたOmmWritterは、テキスト入力に特化したとても美しいアプリでした。文章を入力することがとても快適なので重宝していたのですが、このBywordというアプリはOmmWritterに勝るとも劣らない美しさです。
Macのアプリの場合、このように記法が薄い文字で表記されるのも良いですね。文字通り、文章入力に集中することができる工夫がされていて感心しました。
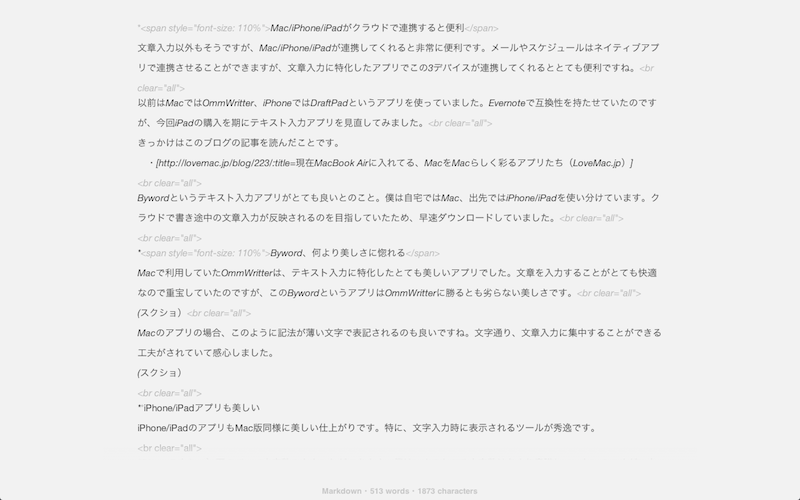
クラウドの連携は思った以上に快適
このアプリ、クラウドで連携できるのも大きな魅力です。
iCloudかDropboxでデータ連携し、iPadで書きかけの文書をMacで完成させるといった利用方法が簡単にできます。今までは一度Evernoteを見に行く必要があったのですが、アプリ内で連携することがこんなに便利だとは思いませんでした。
これからも場所を問わずガシガシ記事を更新していきたいと思います!
関連記事のご紹介
・僕がブログを書く時に使っているテキスト入力アプリ
Macのみで文章を書くなら、今もOmmWritterが最強だと思います。クラウド連携まで考えるならBywordかな。
・iPhoneでブログを書くときは、Bluetoothキーボードがおすすめです
iPadでブログを書くときは、もっとおすすめです。
すべての営業マンにおすすめする企業情報の確認サイト”Ullet(ユーレット)”

かつて(3ヶ月くらい前ですが)僕が営業マンだったころ、訪問先の企業情報を確認するためにいつも見ていたサイトがありました。”Ullet(ユーレット)”というサイトなのですが、訪問前に知っておきたい基本的な情報はすべて確認ができます。
企業の基本情報はすべてUlletにまとまっている
企業訪問において、相手先のことを理解しないまま訪問するのはご法度です。特に、はじめてお伺いする時なんかは相手先の会社が「何人くらいで何をやっていて、過去から現在にかけてどのくらい儲かっているか」を事前に知っておくのは常識です。
ところが僕も営業時代経験があるのですが、1日10件くらい訪問することもあるのでなかなか全部の企業に対して同じように情報を集めておくのが大変ですよね。
そんな時出会ったのが今回ご紹介する企業情報を一元管理しているサイト”Ullet(ユーレット)”です。
企業の基本情報はすべてUlletにまとまっています。ですので、訪問前にUlletを除くだけである程度、その企業情報がつかめます。とても便利ですよ。
僕は訪問時の電車の中で、よくiPadで確認していました。
Ulletで確認できること
これがUlletのトップページです。左上の検索ボックスから、証券番号もしくは社名で検索します。試しに、最新の検索ワードで1位になっている比較.COMのページを見てみましょう。
あ、ちなみにUlletで検索できる企業は上場企業だけですのでご注意ください!
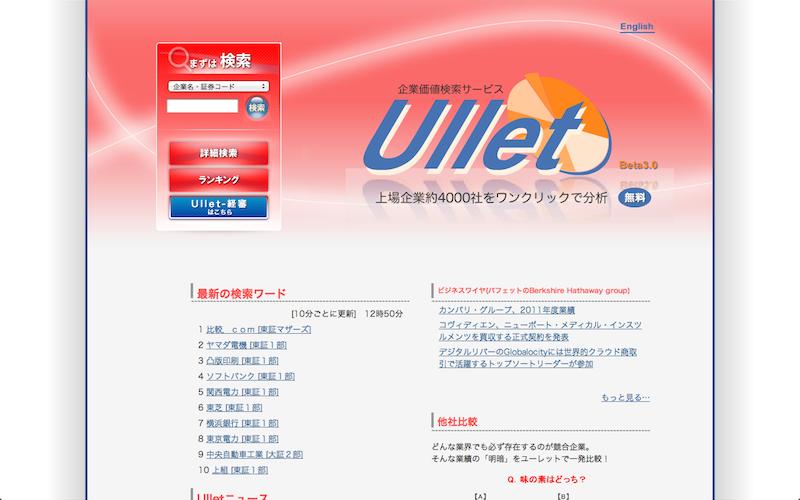
企業ページに行くと、下のイメージの赤枠で囲った部分のようなバーが表示されます。このバーの中から調べたい項目を確認することができます。

以下、Ulletで確認できることの中でおすすめの項目です。これさえ抑えておけば、営業時の基本的な企業情報はバッチリでしょう。
早わかり
簡単な企業情報や売上、利益など、企業情報のサマリーがわかります。
主な指標
僕がUlletでまずはじめに確認するページです。売上、利益の過去5年間の推移をひとめで確認することができます。
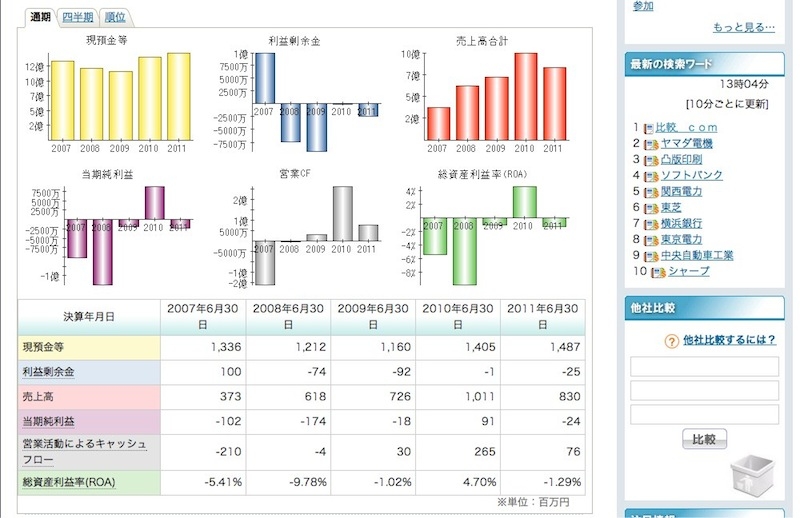
企業概要
「主な指標」の次に僕が確認するページです。従業員数、平均年齢、勤続年数、年収の過去5年間の推移がわかります。比較.COMは平均年齢が上がってきて勤続年数が極端に低いので、中途の戦力の採用が進んでいるのでしょうか。
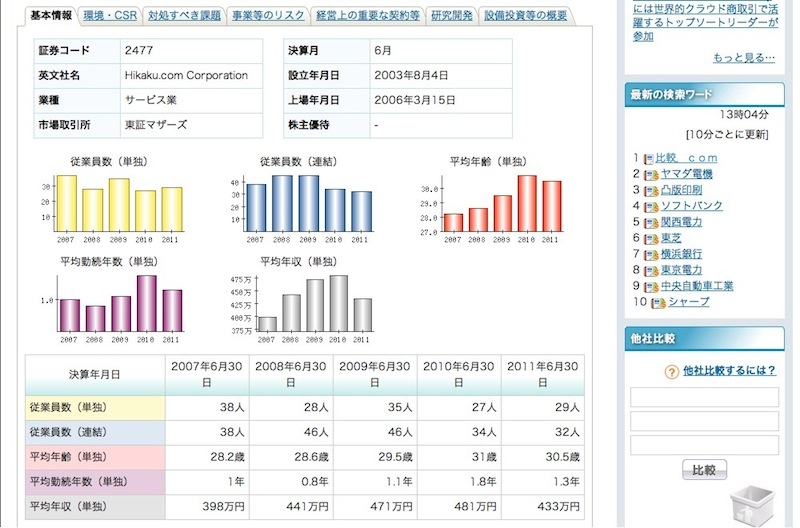
大株主
株主情報を確認できます。株主名をクリックすると、さらにその株主情報まで確認できます。比較.COMは個人株主ばかりですね。まぁ、従業員数30名強では仕方ないですが。
役員
役員情報が確認できます。なにげにこの役員情報は情報の宝庫です。役員の出身会社がどこなのか分かっていると、お会いしたい時にいろいろと便利です。ちなみに比較.COMは大株主が社長なので、オーナー企業である可能性も高いですね。
企業情報を知って、常識ある営業マンになろう
多くの営業経験者にとっては当たり前のことでしょうが、訪問先の企業情報を知らない若手営業マンは少なくありません。(僕のいる会社では)
今回ご紹介したUlletは非常におすすめの情報確認サイトですので、有意義にお使いいただけたら嬉しいです。
関連記事のご紹介
・iPhoneで無料で日経新聞を読むのが習慣になりました
時事情報の収集もビジネスマン必須のスキルです。
 受信サーバーの設定をします。
受信サーバーの設定をします。 最後に、送信サーバーを設定します。設定完了までもうひと息です。
最後に、送信サーバーを設定します。設定完了までもうひと息です。 価格:250円
価格:250円

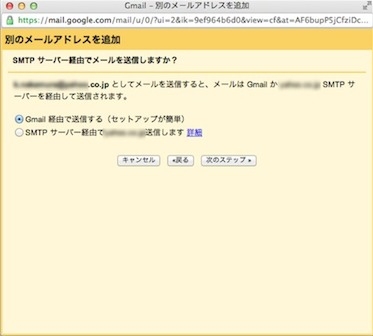
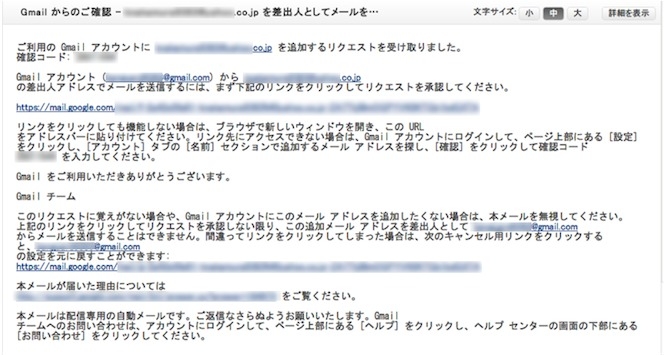
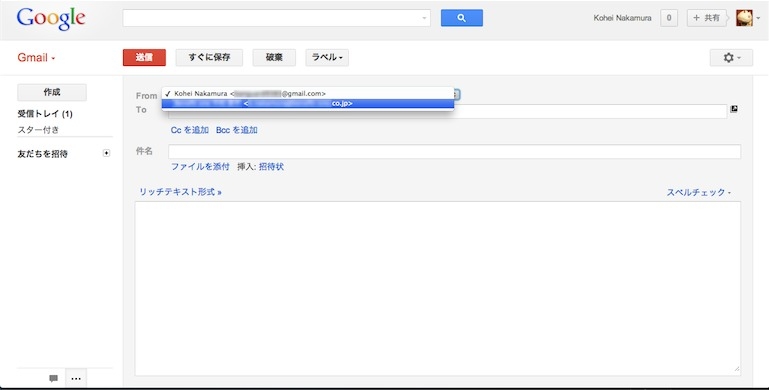
 下のバーで文字数のカウントができます。僕はいまのところ文字数はあまり意識していないのですが、文章入力時には必要ですね。
下のバーで文字数のカウントができます。僕はいまのところ文字数はあまり意識していないのですが、文章入力時には必要ですね。 左にフリックすると、他にもいろいろツールが現れます。特に矢印キーは文章入力時には威力を発揮します。
左にフリックすると、他にもいろいろツールが現れます。特に矢印キーは文章入力時には威力を発揮します。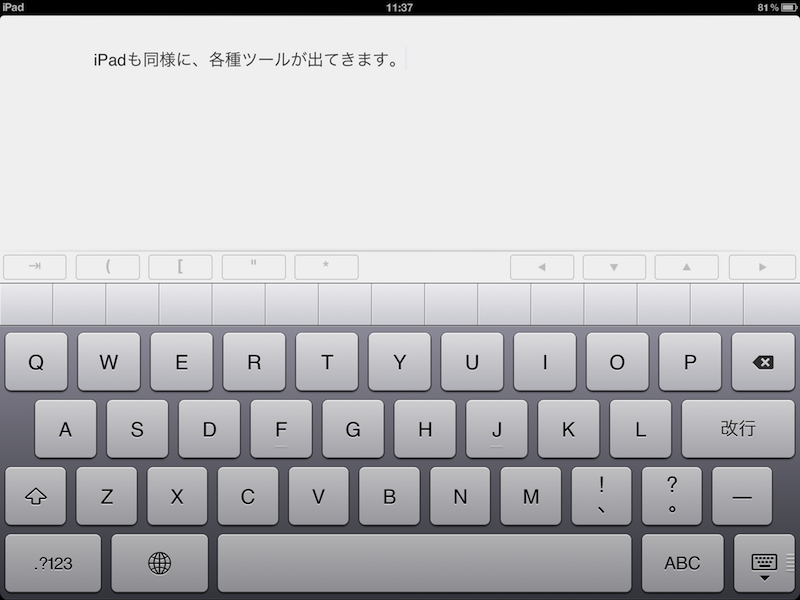
 価格:850円
価格:850円
 価格:250円
価格:250円