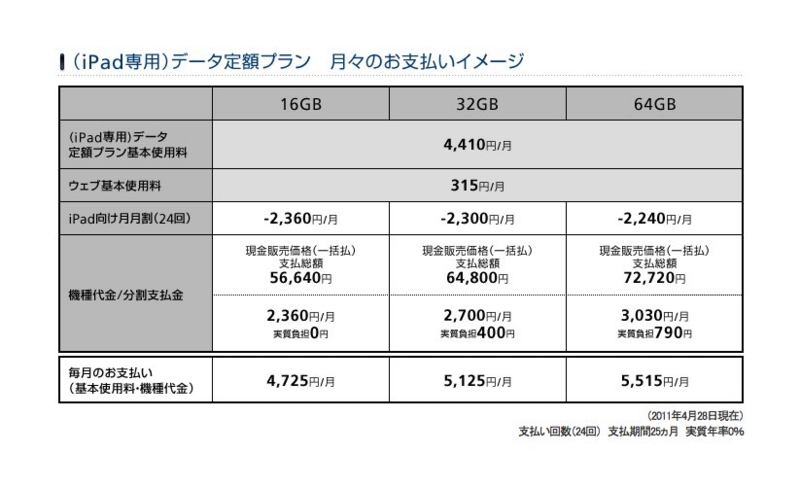パワーポイントできれいな資料をつくるファーストステップ|資料作成のツボ
ビジネスの資料作成において、パワーポイントはもはやなくてはならないツールとなりつつあります。プレゼン資料の作成時だけでなく、クライアント向けの提案資料にパワーポイントを使うケースは多くの企業で見られると思います。僕も他の会社から営業をされる場面が多々ありますが、きれいな資料を持ってくる会社は少ないですね。とはいえ、僕自身もきれいな資料を作れているかはわかりませんが…
今回は、パワーポイントで資料を作る際に「きれいに見せるコツ」をお話ししたいと思います。

パワポをきれいに見せたいなら「オブジェクトは揃えて配置」
パワーポイントの資料をきれいに見せる方法はいくつかありますが、最も重要なのが「オブジェクトを揃えて配置すること」です。オブジェクトが揃っているだけで、ある程度きれいな資料に見せることができます。
ところで、オブジェクトとは何でしょう?パワーポイントはオブジェクトの集合体であることを理解できれば、パワポマスターに一歩近づくことができます。
オブジェクトとは?
オブジェクトとはその名の通り、パワポのシート上に並べる図形たちです。図形だけでなく、文字や線もすべてオブジェクトという概念で考えます。
オブジェクトが揃うということは、各図形や文字が整然と並ぶことを意味します。下の図は極端な例ですが、オブジェクトが揃っている方が整って見えますよね。

オブジェクトをいかにきれに揃えるかを考えると、きれいな資料ができますよ。
1. オブジェクトを揃える3つの考え方
オブジェクトを揃えるには、3つの考え方があります。
1.1.縦方向に揃える
オブジェクトを縦方向に揃えます。上に揃える場合と下に揃える場合があります。特に左右に広がる資料を表現したい時によく使います。
1.2.横方向に揃える
オブジェクトを横方向に揃えます。左側に揃える場合と右側に揃える場合があります。個人的には、左側に揃えるケースが多いです。日本語は横開きの場合、左から右に文字が流れるからでしょうね。はじまる場所を合わせたいのです。
1.3.幅を等間隔に揃える
オブジェクトどうしの幅を等間隔に揃えます。2つのオブジェクトであれば問題ないですが、3つ以上のオブジェクトを配置する場合は、等間隔に揃えると印象が大きくことなります。等間隔にする場合、縦方向と横方向それぞれ整列の可能性があります。
以上の3つの考えを覚えておくと、後々便利になります。では、これから実際にどうやってオブジェクトを揃えるのか、詳しくご紹介したいと思います。
2. オブジェクトを揃える3つの方法
実際にパワーポイントを使っているとき、オブジェクトを揃える方法はいくつかあります。今回は、代表的な方法を3つご紹介します。どれも覚えておくと、とても便利ですよ。
2.1.グリッドに合わせる
ページの設定を「グリッドに合わせる」とすると、オブジェクトの揃った配置が簡単にできます。
以下はグリッドに関する説明です。
DTPソフトや画像編集ソフトなどで、領域指定やオブジェクトの移動の際に位置決めを正確に行うために表示される罫線や桝目、補助線などのことをグリッドまたはグリッド線という。 ーIT用語辞典より

グリッド線を有効にする場合は、メニューバーの表示から設定を変更します。
なお、グリッド線に合わせずにオブジェクトを配置したい場合、Commandキー(Windowsの場合はControlキー)を押しながらオブジェクトを動かすことで、グリッド線に縛られないスムーズな配置が可能です。ちょっとした配置の微調整の際なんかに便利です。
2.2.ガイドを表示する
個人的におすすめなのがこの「ガイドを表示する」方法です。ガイドを表示すると、パワーポイントのシート上に線が現れます。

この線に沿ってオブジェクトの配置ができるので、簡単に整ったスライドを作成することが可能です。
ガイドを表示する方法はメニューバーから設定をしても良いのですが、「Commandキー+G」のショートカットでON/OFFを切り替えられます。
2.3.位置合わせを行う
この「位置合わせを行う」ことを極めれば、パワーポイントの技術は格段に向上します。きれいな資料を作るコツのすべては位置合わせにかかっていると言っても過言ではないほど重要な操作になります。
位置合わせとは、複数の選択されたオブジェクトの配置を揃える方法です。簡単に流れをご紹介します。
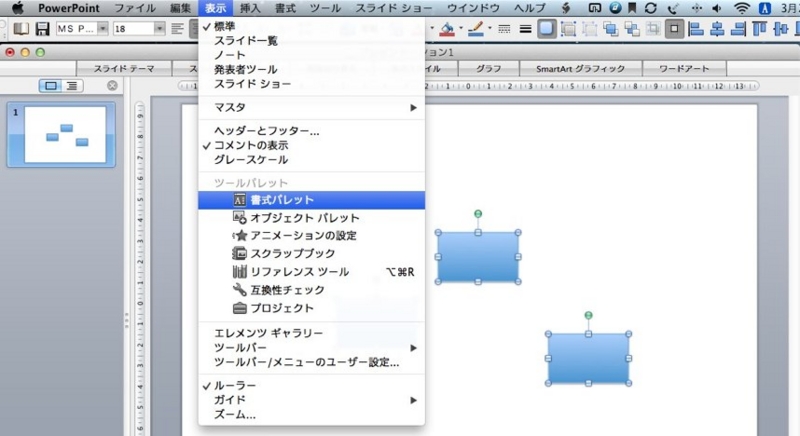
まず、配置変換のツールを表示します。Macであれば、メニューバーから「表示>書式パレット」と選択します。すると、うにょっとツールパレットが現れます。

ここで、揃えたい方向を指定します。ここでは上に揃えてみたいと思います。
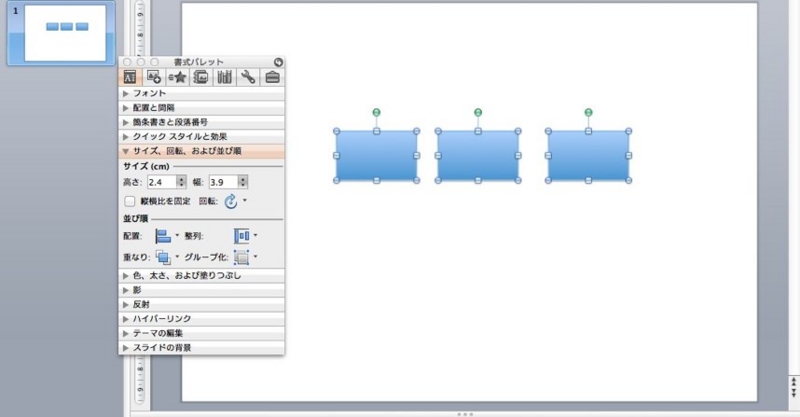
一番上に配置されていたオブジェクトに揃って、すべてのオブジェクトが上に整列しました。こんどは先程の配置から、左に揃えてみましょう。
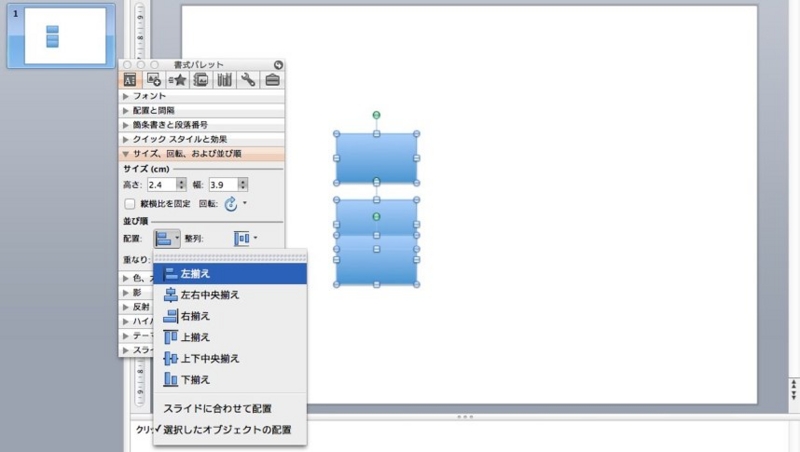
あっという間に左一列に並びます。気持ちいいです。今回は一番左に配置されていたオブジェクトに揃いました。位置合わせを行う場合、揃えたい方向における最も端っこのオブジェクトに沿って整列する仕組みになっています。
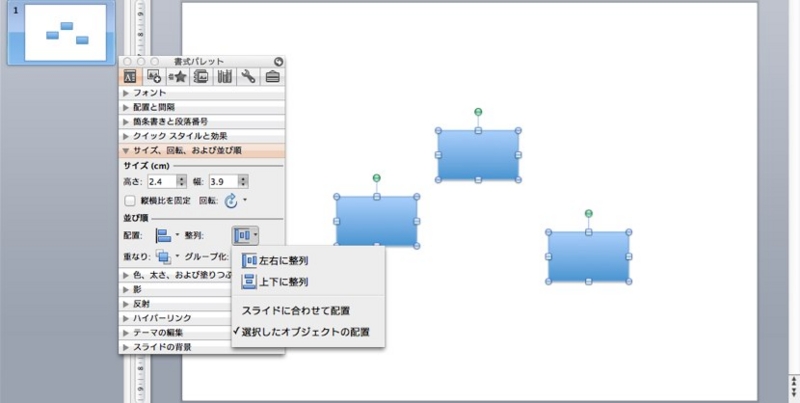
こんどは、等間隔に並べてみました。一番端同士のオブジェクトに合わせて、その間にあるオブジェクトを等間隔に配置してくれます。
揃えるべきオブジェクトを見極める
オブジェクトを揃える際の考え方とその方法についてお話ししてきました。最後に、揃えるべきオブジェクトの見極めについてお話ししたいと思います。
パワーポイントはシート上に表示するものすべてがオブジェクトとなるため、どことどこを揃えることが良いのかを見極めなければなりません。
基本的には、左と上が揃っていればそこそこきれいに見えると思います。まずは作った資料のオブジェクト同士の並びを確認して、オブジェクトの配置が揃っているのかを確認することからはじめましょう。
パワーポイントは便利なツールですが、細部にこだわればどんどん作業時間が膨らんでしまいます。わずかでも少ない時間で素敵な資料を作るお手伝いができればなと思います。
今回の記事が、少しでもパワーポイントの作業時間短縮にお役立ちできれば嬉しいです。
関連記事のご紹介
・新規でパワポを作る場合の、印刷のとき困らないちょっとしたテクニック
ちょっとした工夫で印刷がきれいにできますよ。
iPhone・iPadでBluetoothキーボード接続時に、ソフトウェアキーボードを出す方法
ついに、念願のiPadを購入しました。確かに画面の綺麗さは異常ですね。
iPadを購入してから初のブログ更新となるため、早速この時のために年始に購入したApple BluetoothキーボードとiPadで記事を書いてみました。
う〜ん、やはり画面が大きいだけで圧倒的に文字入力が快適になりました。今回は、Bluetoothキーボードを接続した時に少し快適に入力をする方法についてお伝えしたいと思います。

Bluetoothキーボード接続時にソフトウェアキーボードを表示する方法
BluetoothキーボードはiPhone・iPadの文字入力を劇的に快適にしてくれます。一度、長文入力でBluetoothキーボードに慣れてしまうと、長文のソフトウェアキーボードでの入力が億劫になってしまいます。
ところがBluetoothキーボードを使用中はソフトウェアキーボードは非表示になるため、どんな場面であれすべての文字入力はBluetoothキーボードで行う必要があります。あんまりないケースですが、たまにソフトウェアキーボードで入力をしたくなるときがあるのです。(絵文字の入力とか)
そんなとき、Bluetoothでキーボードと接続しておきながらソフトウェアキーボードを表示する方法を見つけました。
Bluetoothキーボードのイジェクトボタンを押す
すると、ソフトウェアキーボードがするっと出てきます。

イジェクトボタンは全く利用する機会がないかと思いきや、意外な活用方法がありました。Bluetoothキーボードを少し快適に使えるようになるので、一度試してみてください。
関連記事のご紹介
・iPhoneでブログを書くときは、Bluetoothキーボードがおすすめです
Bluetoothキーボードがあれば、もはやノートパソコンいらずです。
新規でパワポを作る場合の、印刷のとき困らないちょっとしたテクニック
日々のビジネス生活で、多くの方がパワーポイントに触れていると思います。でも、パワーポイントって結構難しいツールですよね。今回はそんなパワーポイントでまず最初に気をつけたほうが良い、誰にでもできる簡単な設定の仕方をご紹介したいと思います。

「ページ設定」からスライドサイズを指定しよう
パワーポイントのスライド作成時、必ず一番最初に行う設定があります。それが「スライドサイズの指定」です。
パワーポイントのスライドを新規作成するとき、スライドサイズは「画面に合わせる」というサイズ指定がされています。ところが、「画面に合わせる」のままのサイズだと印刷時にきれいに印刷できないのです。
スライドサイズが「画面に合わせる」の場合、若干ですが横幅がA4サイズより狭くなっています。このためA4用紙へスライドを印刷した時、両端に不自然な余白が多くできてしまうのです。

A4用紙ぴったりに印刷したい場合は、スライドサイズをA4サイズに指定する必要があります。
1.スライドサイズの変更は「ページ設定」画面から
スライドサイズは、「ページ設定」画面で変更が可能です。画面上部「ファイル」をクリックすると表示される「ページ設定」を選択しましょう。
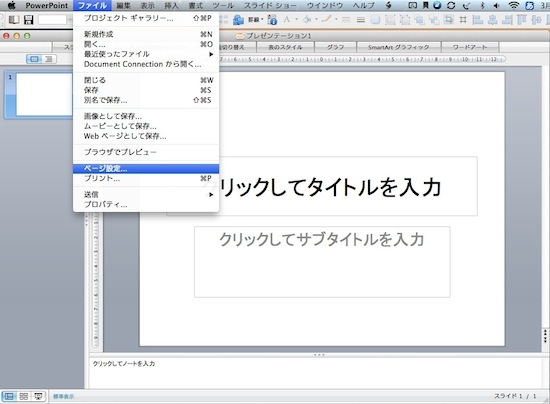
ページ設定画面ではスライドのサイズ指定以外にもスライドの縦横の向きの指定やプリンターの設定が可能です。
2.ページ設定画面でスライドサイズをA4に指定
ページ設定画面には「スライドのサイズ指定」という項目があります。ここでスライドサイズをA4に指定します。
初期設定だとスライドサイズは「画面に合わせる」になっていると思います。「A4」を選択しましょう。

これでスライドサイズがA4サイズに指定されました。ちょっと横幅が広くなったのがわかると思います。
きれいなパワーポイント資料を作るコツ
僕は過去、相当な数のパワーポイント資料を作ってきました。
もともと営業マンだったころは自分の案件の資料を自分ひとりで作ってきたので、パワーポイントは嫌でも毎日触っていました。今は営業企画という企画部隊に移って、より訴求力のある提案書の作成方法を模索する日々を送っています。
パワーポイントは便利なツールですが、間違いなく相当な時間を食います。ですので、今はなるべく早く提案力のある提案書を作れるよう工夫を凝らしています。
今回お話した「スライドサイズの指定」も、簡単にパワーポイントのすらいどをきれいに魅せるコツのひとつです。これからも、ちょっとずつ個人的に工夫してきたポイントをお伝えできればなと思います!
関連記事のご紹介
・Excelで印刷を失敗しない方法|資料作成のコツ
こちらはExcelできれいに印刷する方法です。Excelのほうが印刷は難しいですね。
・Excelで同僚と差をつける見やすいリストの作り方|資料作成のコツ
リストはちょっとの工夫で見やすさを劇的に向上させられます。
・Excelで人一倍見やすいグラフをつくる方法|簡単に頭一つ抜ける資料作成のコツ
ExcelでNumbersのグラフくらいきれいに作るのが目標です。
iOS5.1で便利になった、気づかないほど小さな変更点
来る3月8日新しいiPadが発表されましたが、即日リリースされたiOSの最新版「iOS5.1」にまずはiPhoneをアップデートをしてみました。大きな変更点としては、SIriの日本語対応やロック画面からのカメラ起動の利便性向上があげられます。
今回はあまり気づかれていないけど、「便利になったな」と思う変更点についてお伝えしたいと思います。

フリックでの、時間の入力が楽になった
個人的には、今回のアップデートで劇的に改善されたポイントがこの「時間の入力」が楽になったことです。どういうことかご説明します。
メールなどで文章を書くとき、「時間」を表現する機会って以外と多いですよね。待ち合わせの時間や家に帰る時間などを家族にサクッとメールすることは多々あると思います。
例えば「9時41分に家に着くよ!」って書きたいとき、僕は「9:41に家に着くよ(^o^)/」といった感じになります。要は、「○:○○」と記載するわけです。(「○時○○分」と記載していた方については、読み飛ばしてください。すみません...)
 iPhoneのフリックで時間を入力する場合、以前のiOSバージョンではなぜか「コロン(:)」が大文字になってしまいました。数字は半角なのにコロンだけ大文字なのが気になってしょうがない(9:41じゃなくて、9:41が良いのです)。そこで、わざわざ変換候補から半角のコロンを選択し直していたわけです。
iPhoneのフリックで時間を入力する場合、以前のiOSバージョンではなぜか「コロン(:)」が大文字になってしまいました。数字は半角なのにコロンだけ大文字なのが気になってしょうがない(9:41じゃなくて、9:41が良いのです)。そこで、わざわざ変換候補から半角のコロンを選択し直していたわけです。
 ところが今回のアップデートを経て、数字もコロンも一発目から半角で表示されるようになりました。これで、コロンだけ大文字から小文字に変換するというストレスから開放されたのです!
ところが今回のアップデートを経て、数字もコロンも一発目から半角で表示されるようになりました。これで、コロンだけ大文字から小文字に変換するというストレスから開放されたのです!
地味なようで、この変更は大きな改善です。今までは時間の入力のたびに「あぁ!」となっていましたから。
再生中の曲を指し示すアイコンが変わった
「便利になったわけではないじゃん!」との声も聞こえてきそうですが、iPhoneネイティブのミュージックアプリにおける再生中の曲を指し示すアイコンが変更となりました。
 以前はこんなアイコンでした。
以前はこんなアイコンでした。
 今回のアップデートで、スピーカーのようなアイコンへと変更されました。
今回のアップデートで、スピーカーのようなアイコンへと変更されました。
まったく便利になったわけではありませんが、気づかないほどの変更点としてあげさせていただきました。
iOS5.1アップデートの注意点
最後に、iOS5.1アップデートにおける注意点があります。すでに多くの情報が出ていますが、アップデートエラーで「無限ループする」という事象が発生するようです。僕は問題なかったですが、これからアップデートをされる場合はご注意ください。
Appbankさんの記事が一番わかりやすかったので、アップデートを考えている方はご一読されてはいかがでしょうか。
・【重要】iOS 5.1 にアップデートするとセットアップ画面でループする問題について。
iOSのアップデートはわくわくするイベント
iOSのアップデートには、毎回わくわくさせられます。特に今回はマイナーアップデートでありながら目に見えた改善点がたくさんあるのが嬉しいですね。
秋口に発表されると思われる新型iPhoneと同時に、恐らくiOS6がリリースされるでしょう。今度はどんな新機能が追加になるのか、今から楽しみです。
新iPadの購入を前に、最適な料金プランを考えてみました
3月7日は何の日でしょうか?
そうです。新iPadの発表の日です(正確には、日本時間8日未明)。iPadを会社に召し上げられてはや3ヶ月。プライベートiPadの購入を決めてから、ずっと新iPadの発売を待ちわびてきました。そして、ついに発売までのカウントダウンが始まり興奮が隠せない@Banguardです。
発売を控え、いったいどの料金プランが一番良いのかを今一度検討してみようと思いました。

3Gタイプを選択するべきか否かを決めました
iPadは、ネット接続方法によって大きく2つにタイプ分けされます。
・Wi-Fiのみに接続する「Wi-Fiタイプ」
・3G回線にも接続可能な「Wi-Fi +3Gタイプ」
常時ネット接続を前提に考えるのであれば3Gタイプですが、いかんせん通信料まで負担するのがしんどいところです。Wi-Fiタイプであれば筐体代のみで済むところを、3Gタイプの場合は3G回線料も負担する必要があるのです。
そして何より、僕はWiMAXのモバイルWi-Fiルーターを持っているのです。
(しかも、ソフトウェアのバージョンアップにより通信機能が強化されています。詳しくは過去記事参照:WiMAXのモバイルWiFiルーターをソフトウェアバージョンアップしたら、電波受信感度がだいぶ改善されました)
そこで、まずはiPadの用途を考えてみました。
Webサイトの閲覧
iPhoneでは画面が小さく、Macの起動が億劫なわがままニーズを満たすことを期待。
ビジネスメールの対応
場所を問わず、ビジネスメールをやり取りしたいニーズを満たすことを期待。
ソフトバンクのiPad料金プランサイトを確認してみました
続いて、ひと月あたりの支出を把握するためにソフトバンクのiPad料金プランの公式サイトを確認してみました。
・iPad 料金・割引
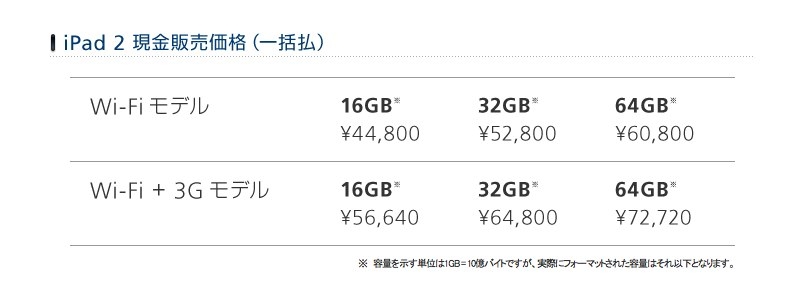
どうやら、64GBで60,800円のようです。新iPadは若干の値上がりが予想されていますので、65,000円前後くらいでしょうか。
65,000円をひと月あたりの料金に換算(24ヶ月で分割)すると、2,708円/月です。
Excelで印刷を失敗しない方法|資料作成のコツ
本日は日曜なので、軽めの記事にしようと思います。
日々のビジネス生活で毎日のように使うExcel。このソフトの一番の弱点は「印刷」ではないでしょうか?印刷すると、思ったのと違ってる!なんてことは日常茶飯事ですね。
今回は、ちょっとの工夫でExcelできれいに印刷するテクニックをご紹介したいと思います。

なぜExcelはきれいに印刷ができないのか?
表計算ソフトの雄、Excel。あらゆるビジネスシーンで威力を発揮するツールであり、パワポやワードよりもビジネスにおける利用頻度は高いでしょう。
このExcel、印刷がしづらいという弱点があります。
シートを作っていざ印刷してみると、端が切れていたりなぜか2枚にまたがってしまったりとお騒がせ野郎なのです。
まずはセル内の文字の書式を設定しよう
まず、Excelはその他のMS Officeソフトとは違い「ワークシートの見た目通りに印刷できない」ことを念頭において作業を剃る必要があります。こればかりは、しようがありません。
きれいに印刷するコツの第一は、セル内の文字の書式を設定しておくことです。
通常、セル内では文字は印刷時にはみ出る部分についてはカットされてしまいます。したがって、セルの中に文字を書きすぎると印刷した時に切れた状態になってしまうのです。
それを回避するためには2つ方法があります。
・セル内で文字を折り返す
・セルの幅に合わせて文字を縮小させる
セル内で文字を折り返すと、文字の長さに応じてセル内で改行をしてくれます。ただし、セルの縦幅に気をつける必要があります。縦幅が足りないと結局切れてしまうので。
逆に、セルの幅に合わせて文字を縮小させると、セルの横幅に合わせて文字が収まるように小さくしてくれます。この場合は、セルの横幅に気をつけましょう。セル内に書く文字数によっては横幅が少なすぎる場合、文字が極端に小さくなってしまいます。
 セル内の文字の書式設定を行うには、書式設定を行いたいセルをアクティブ(選択)にした上で、右クリックです。
セル内の文字の書式設定を行うには、書式設定を行いたいセルをアクティブ(選択)にした上で、右クリックです。
すると出てくる画面で「セルの書式設定」を選びます。
そこで「配置」というタブを選ぶと左のような画面になりますね。
左のスクリーンショットで枠で囲われている部分にチェックを入れることで、セル内の文字の書式設定ができます。
セル内で文字を折り返すのとセルの幅に合わせて文字を縮小させる方法、どちらがよいかはケースバイケースです。
作成される文書によって使い分けてみてください。
ページ設定を制するものは、印刷を制する
そして印刷前に重要なのが、なんといってもページ設定です!ページ設定をしっかりしておけば、まず間違いなくきれいに印刷することができますよ。
きれいに印刷するための、ページ設定3ステップ
きれいに印刷するためには、たったの3ステップを踏むだけでOKです。
ステップ1|印刷範囲を指定しましょう
まずは印刷範囲を指定します。
これをやってる人はあんまり見かけませんが、実はかなりおすすめのテクニックです。事前に印刷する範囲を指定してしまうことで、無駄なスペースを印刷させないことができます。
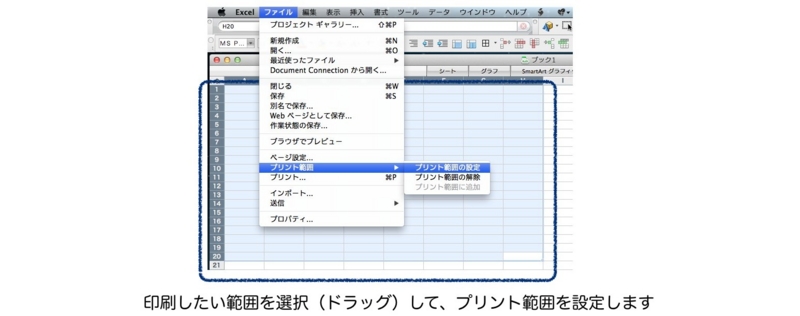
ステップ2|ページ設定で、拡大縮小の設定をしましょう
続いてページ設定画面で拡大縮小の設定です。ページ設定画面は、「ファイル>ページ設定」で開けますよ。
ページ設定画面を開いたら、まずは一番左のタブ「ページ」画面を見てみましょう。注意するのは以下2点です。
①印刷の向きをあわせる(縦?横?)
②拡大縮小印刷で、横「1」☓縦「n」に設定する(下のチェックボックスを選択しましょう)
 特に重要なのが2番目です。
特に重要なのが2番目です。
左のスクリーンショットのように、下のチェックボックスにを選択します。この設定の場合、横幅と縦幅いっぱいに印刷してくれます。
ボックスに指定する数字は、印刷の枚数と思ってください。
例えば「横1☓縦2」だと、縦に2枚に別れて印刷されてきます。
慣れないうちは、「横1☓縦100」と設定すると良いと思います。
普通、100枚も印刷が必要な大きなリストは印刷しませんよね。こうすると、勝手に横幅がぴったり1枚の場合の最適なサイズで印刷してくれます。印刷するデータの縦の長さは勝手に調整してくれます。なので、1枚かもしれませんし複数枚かもしれませんが、横幅はぴたり合っているので見やすくなります。
ステップ3|余白の大きさを整えましょう
最後に、余白の大きさを整えます。
これが隠し味です。この一手間で、印刷のきれいさが格段にアップします。
 余白は、通常の設定だと上下左右すべて「2.5」になっています。これだとちょっと大きすぎると思います。
余白は、通常の設定だと上下左右すべて「2.5」になっています。これだとちょっと大きすぎると思います。
余白の大きさは好みですが、僕はいつも「上:2、下:1、左右:1」くらいにしています。
上下左右の余白の大きさを調節したら、最後に「水平」のチェックボックスを選択します。
これは、シートの印刷範囲をちょうど真ん中に揃えてくれる機能です。水平と垂直があり、下記イメージのような関係になっています。
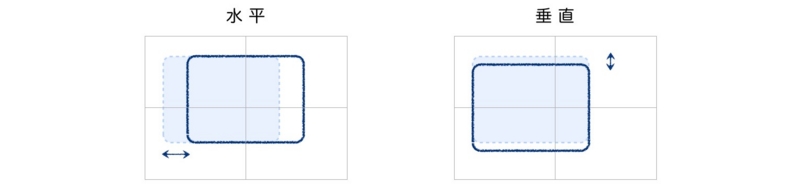
あとは印刷ボタンをポチッ!
ここまでできれば、もう完璧です。あとは印刷ボタンをクリックするのみです。
どうですか?きれいに印刷できましたか?
きれいな資料は印刷がすべて
どんなに素敵なワークシートを作ったところで、印刷がお粗末だと魅力は台なしです。
逆に、多少のダメダメ資料でも印刷がバッチリだとそれなりに見えるものです。
文字の大きさや行間(セルの幅)に気をつけて、なるべく見やすい資料を印刷できるよう心がけたいものですね。
iPhoneで無料で日経新聞を読むのが習慣になりました
ビジネスマンたるもの、日経新聞は読むのが当たり前と言われています。
個人的にはそうは思いませんが、お客さんとの会話や世間の動きに置いて行かれないように毎朝日経新聞を購読していました。ところがこの半年くらいは、紙面をまったく買っていません。
すべて、iPhoneで日経新聞を読んでいるのです。しかも無料です。
今回は、iPhoneで日経新聞を読むおすすめの方法をお伝えしたいと思います。

日経新聞の無料会員になりましょう
日経新聞は、他紙同様日経新聞のWebサイトを持っています。
記事を読むには有料会員(Webのみ会員と紙面の定期購入+Webのセット会員と2種類ある)になる必要があります。有料会員であれば、紙面情報をすべてWeb上で確認することが可能です。
有料会員と無料会員
ところが実は、日経新聞には「無料会員」というものが存在しています。無料会員の特徴は「電子版 プラン一覧|日経新聞」をご覧いただくとわかりやすいのですが、一番のメリットはこれです。
・有料会員限定記事が、月20本まで読める
有料会員しか読めない記事が多数あるのですが、購読には月4,000円がかかります。ところが、無料会員でも月20本までは有料会員しか読めない記事が読めるのです。
日経新聞のサイトはスマホ版よりデスクトップ版が見やすい!
日経新聞のサイトは良くできており、スマホに最適化されたスマホ版サイトとPCブラウザに最適化されたデスクトップ版と2種類用意されています。記事内容は同一です。
iPhoneで記事を見るなら、どう考えてもスマホ版ですよね。
と、思う方が大半でしょう。僕もそう思ってました。
ところがなんと、日経新聞のWebサイトはiPhoneからでもデスクトップ版を見るほうが見やすいのです。
デスクトップ版は、紙面と同じコマの大きさを感じることができる
デスクトップ版の日経新聞サイトは、あたかも紙面のようにトップニュースを大きなコマで紹介しています。これが見やすいのです。
スマホ版ではどの記事がトップニュースなのか、いまいち良くわかりません。
iPhoneで日経新聞を読むなら、ホームボタンを左に配置するランドスケープモードだ!
iPhoneでデスクトップ版のサイトを表示する場合、間違いなくランドスケープモードにしないと文字が読めません。逆にランドスケープモードにしてしまえば、デスクトップ版といえどもストレスなく記事を読めます。
 通常の持ち方では、さすがにデスクトップ版の文字は小さすぎて読めません。縦持ちでさっそうと記事を読みたいのですが、今回はスマホ版ではなく記事のトピックスを見つけやすいデスクトップ版を快適に読む方法をお伝えします。
通常の持ち方では、さすがにデスクトップ版の文字は小さすぎて読めません。縦持ちでさっそうと記事を読みたいのですが、今回はスマホ版ではなく記事のトピックスを見つけやすいデスクトップ版を快適に読む方法をお伝えします。
「どうしても縦持ちで記事を読みたい!」という方は残念ながらスマホ版をご覧いただくか、有料会員になると利用できる専用アプリをお使いいただく方法があります。

上のイメージは、ランドスケープモードにしたうえで画面をダブルタップ、記事にフォーカスした画面です。
このくらいの文字の大きさであれば、問題なく閲覧ができます。さらに、ランドスケープモードでの閲覧の場合もうひとつメリットがあります。
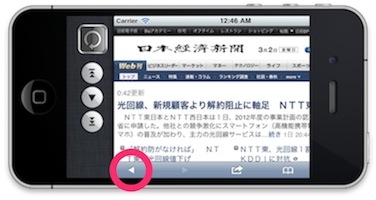
こちらはマルチタスクマネージャーの画面を出した時のイメージです。
マルチタスクマネージャーは、ホームボタンのダブルクリックで出現させることができます。
記事を読みながらふと、「違う音楽を聴きたいよ」や「Twitterのアプリ確認しよう」といった別の作業に移るのが極めて簡単なのです。
また赤丸で過去ってありますが、記事を読む場合「戻る」を押す回数が増えてきます。
そんな時、左手親指で戻るボタンを押すことが簡単に出来ます。
このマルチタスクの管理と戻るボタンの利用が慣れてくると、あっという間に日経新聞の虜になりますね。