Excelで同僚と差をつける見やすいリストの作り方|資料作成のコツ

前回の記事、「Excelで人一倍見やすいグラフをつくる方法|簡単に頭一つ抜ける資料作成のコツ」の続きとなるエントリーです。
グラフをつくることもさりながら、ビジネスの世界ではExcelで表やリストをつくることが多々あるかと思います。この表やリスト作成においても、ほんのちょっとの工夫で「お、見やすいね」と上司に言わせるコツがあります。
今回は、一瞬で見やすいリストをつくる方法をご紹介したいと思います。
表やリストを見やすくする3つのポイント
表やリストを見やすくするには、以下の3つのポイントを押さえておけば基本は問題ないと思っています。
・行間
・列間
・罫線の色
ひとつひとつ、見てみましょう。
ポイント1|行間を揃えることからはじめよう
意外と知られていないのですが、Excelでは「見づらい表だなぁ」と思う場合、とにかく行間を広げてみてください。それだけでだいぶ見やすくなります。

行間を広げるには、シート全体を範囲選択して左のイメージにあるように、数字が書いてあるバーの大きさを調整します。ポイントは「シート全体を範囲選択してから行間を広げる」ことです。
ちなみにA4サイズでの印刷をする場合、文字の大きさは10ポイント、行間は15.00がおすすめのサイズです。
シート全体の範囲選択方法
Macの場合|⌘+A Windowsの場合|Ctrl+A
ポイント2|列の間は、適当な感覚で
続いて、列の幅を設定します。

列の幅には個人的にはこだわりがありません。見やすいように適度に間隔をあけて幅の設定をしましょう。
ポイント3|「罫線の色」は隠し味、全体のイメージを決定させる重要ポイント
最後に、罫線の設定をします。
 罫線を引く際に、Excelのツールバーにある罫線コマンド(右図イメージ)は使ってはいけません。
罫線を引く際に、Excelのツールバーにある罫線コマンド(右図イメージ)は使ってはいけません。
ツールバーの罫線の色は「黒」。黒が強すぎるので、灰色で罫線を引くようにします。
下図のイメージのように、表全体を選択後、「セルの書式設定」より罫線の細かな編集ができます。おすすめは40%灰色という、画面イメージの色です。
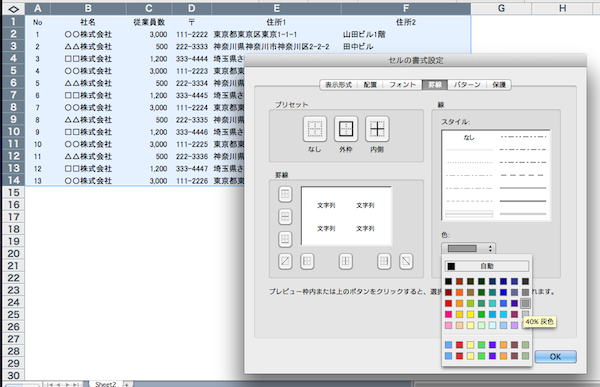
罫線を灰色にすることで、枠が目立ちすぎず程よい表が出来上がるのです。
ヘッダーは黒背景に白抜きの文字、タイトルは14ポイント
最後に、ヘッダーとタイトルを修正して完了です。
ヘッダーは好みですが、僕はいつも黒背景に白抜きの文字にしています。理由は、単純に格好良いからです。
タイトルを記載することも忘れないようにしましょう。何の表やリストか分からなくなってしまいます。
最終的に、下記のようになりました。

慣れると、表の元データがあればほんの1〜2分くらいで設定はできます。
これだけでぐっと見やすい表をつくれますよ。