Excelで印刷を失敗しない方法|資料作成のコツ
本日は日曜なので、軽めの記事にしようと思います。
日々のビジネス生活で毎日のように使うExcel。このソフトの一番の弱点は「印刷」ではないでしょうか?印刷すると、思ったのと違ってる!なんてことは日常茶飯事ですね。
今回は、ちょっとの工夫でExcelできれいに印刷するテクニックをご紹介したいと思います。

なぜExcelはきれいに印刷ができないのか?
表計算ソフトの雄、Excel。あらゆるビジネスシーンで威力を発揮するツールであり、パワポやワードよりもビジネスにおける利用頻度は高いでしょう。
このExcel、印刷がしづらいという弱点があります。
シートを作っていざ印刷してみると、端が切れていたりなぜか2枚にまたがってしまったりとお騒がせ野郎なのです。
まずはセル内の文字の書式を設定しよう
まず、Excelはその他のMS Officeソフトとは違い「ワークシートの見た目通りに印刷できない」ことを念頭において作業を剃る必要があります。こればかりは、しようがありません。
きれいに印刷するコツの第一は、セル内の文字の書式を設定しておくことです。
通常、セル内では文字は印刷時にはみ出る部分についてはカットされてしまいます。したがって、セルの中に文字を書きすぎると印刷した時に切れた状態になってしまうのです。
それを回避するためには2つ方法があります。
・セル内で文字を折り返す
・セルの幅に合わせて文字を縮小させる
セル内で文字を折り返すと、文字の長さに応じてセル内で改行をしてくれます。ただし、セルの縦幅に気をつける必要があります。縦幅が足りないと結局切れてしまうので。
逆に、セルの幅に合わせて文字を縮小させると、セルの横幅に合わせて文字が収まるように小さくしてくれます。この場合は、セルの横幅に気をつけましょう。セル内に書く文字数によっては横幅が少なすぎる場合、文字が極端に小さくなってしまいます。
 セル内の文字の書式設定を行うには、書式設定を行いたいセルをアクティブ(選択)にした上で、右クリックです。
セル内の文字の書式設定を行うには、書式設定を行いたいセルをアクティブ(選択)にした上で、右クリックです。
すると出てくる画面で「セルの書式設定」を選びます。
そこで「配置」というタブを選ぶと左のような画面になりますね。
左のスクリーンショットで枠で囲われている部分にチェックを入れることで、セル内の文字の書式設定ができます。
セル内で文字を折り返すのとセルの幅に合わせて文字を縮小させる方法、どちらがよいかはケースバイケースです。
作成される文書によって使い分けてみてください。
ページ設定を制するものは、印刷を制する
そして印刷前に重要なのが、なんといってもページ設定です!ページ設定をしっかりしておけば、まず間違いなくきれいに印刷することができますよ。
きれいに印刷するための、ページ設定3ステップ
きれいに印刷するためには、たったの3ステップを踏むだけでOKです。
ステップ1|印刷範囲を指定しましょう
まずは印刷範囲を指定します。
これをやってる人はあんまり見かけませんが、実はかなりおすすめのテクニックです。事前に印刷する範囲を指定してしまうことで、無駄なスペースを印刷させないことができます。
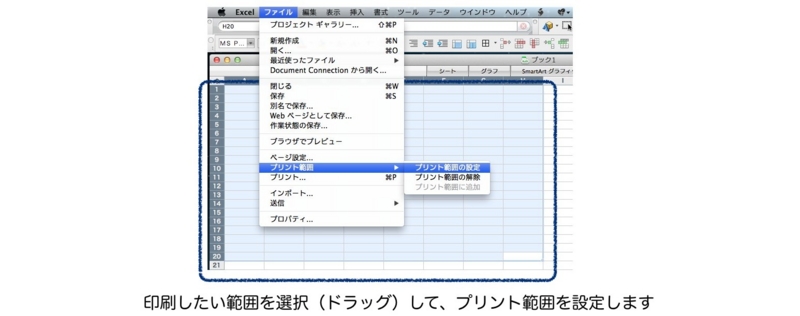
ステップ2|ページ設定で、拡大縮小の設定をしましょう
続いてページ設定画面で拡大縮小の設定です。ページ設定画面は、「ファイル>ページ設定」で開けますよ。
ページ設定画面を開いたら、まずは一番左のタブ「ページ」画面を見てみましょう。注意するのは以下2点です。
①印刷の向きをあわせる(縦?横?)
②拡大縮小印刷で、横「1」☓縦「n」に設定する(下のチェックボックスを選択しましょう)
 特に重要なのが2番目です。
特に重要なのが2番目です。
左のスクリーンショットのように、下のチェックボックスにを選択します。この設定の場合、横幅と縦幅いっぱいに印刷してくれます。
ボックスに指定する数字は、印刷の枚数と思ってください。
例えば「横1☓縦2」だと、縦に2枚に別れて印刷されてきます。
慣れないうちは、「横1☓縦100」と設定すると良いと思います。
普通、100枚も印刷が必要な大きなリストは印刷しませんよね。こうすると、勝手に横幅がぴったり1枚の場合の最適なサイズで印刷してくれます。印刷するデータの縦の長さは勝手に調整してくれます。なので、1枚かもしれませんし複数枚かもしれませんが、横幅はぴたり合っているので見やすくなります。
ステップ3|余白の大きさを整えましょう
最後に、余白の大きさを整えます。
これが隠し味です。この一手間で、印刷のきれいさが格段にアップします。
 余白は、通常の設定だと上下左右すべて「2.5」になっています。これだとちょっと大きすぎると思います。
余白は、通常の設定だと上下左右すべて「2.5」になっています。これだとちょっと大きすぎると思います。
余白の大きさは好みですが、僕はいつも「上:2、下:1、左右:1」くらいにしています。
上下左右の余白の大きさを調節したら、最後に「水平」のチェックボックスを選択します。
これは、シートの印刷範囲をちょうど真ん中に揃えてくれる機能です。水平と垂直があり、下記イメージのような関係になっています。
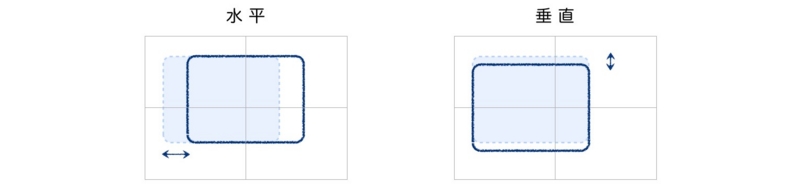
あとは印刷ボタンをポチッ!
ここまでできれば、もう完璧です。あとは印刷ボタンをクリックするのみです。
どうですか?きれいに印刷できましたか?
きれいな資料は印刷がすべて
どんなに素敵なワークシートを作ったところで、印刷がお粗末だと魅力は台なしです。
逆に、多少のダメダメ資料でも印刷がバッチリだとそれなりに見えるものです。
文字の大きさや行間(セルの幅)に気をつけて、なるべく見やすい資料を印刷できるよう心がけたいものですね。