Excelの作業効率を大幅アップ!オートフィルタ4つのおすすめ機能

Excelでの集計作業において、使わないことはないであろう「オートフィルタ」機能。大変便利であり、オートフィルタが使えないExcel作業は考えられません。
そんな便利なオートフィルタで、あまり知られていない(であろう)おすすめTipsをご紹介します。
一発でかかっているすべてのフィルタを解除する
Altキーを押しながら、D → F → S の順にキーを押す
今回一番のおすすめ技がこの「一発でかかっているすべてのフィルタを解除する」ショートカットです。
複数のフィルタをかけていると、すべてを解除するのが面倒になります。そんな時、Altキーを押しながら、D→F→S の順にキーを押すとフィルタがかかっていない状態に戻ります。

ちなみに、Altキーを押しながらD→F→Fの順にキーを押すと、オートフィルタの設定自体が外れます。(オートフィルタを設定していない場合は設定される)
任意の行にフィルタを設定する
オートフィルタを設定したい行を指定してオートフィルタボタンを押す
一番上の行ではなく、任意の行にオートフィルタを設定することも可能です。地味に便利です。

文字ではなく、「色」でフィルタをかける
通常、フィルタをかけるのは文字を対象にしますが、実はセルの色でもフィルタをかけることができます。
複数の色が設定されている表で、特定の色だけのレコードを表示したいときに有効的です。

なお、色でフィルタをかけることができるのはExcel 2007以上のバージョンとなっています。
フィルタをかけて絞りこまれている(表示されている)セルのみを選択する
選択したい範囲を指定した状態で、Alt + ;
フィルタをかけると、レコード(行)が絞り込まれます。
フィルタをかけた状態で、絞り込んだ表全体を範囲指定すると、表示されていないレコードまで指定されてしまいます。これは、絞り込んだ表をコピーしたり、絞り込んだレコードのセルにのみデータを張り付けたい場合などに非常に困ります。
そんな時に威力を発揮するのがこの技。フィルタがかかっている状態で範囲指定しAltキーと;キーを同時に押すと、表示されているセルのみが選択されます。


これで、フィルタをかけたデータのみをコピーしたり、フィルタをかけて表示されているセルのみにデータを張り付けたい場合など、フィルタをかけた状態での作業がとっても簡単になります。
オートフィルタと上手に付き合う
よく使うツールでも、以外と知らない便利な機能が埋れているのはよくあることです。僕も、今回の記事に上げたTipsは最初は全く知りませんでした。
ちょっとでも便利になる方法を考えて、上手にツールと付き合って行きたいものです。
Excelでの面倒な繰り返し作業を解消する、魔法のショートカット
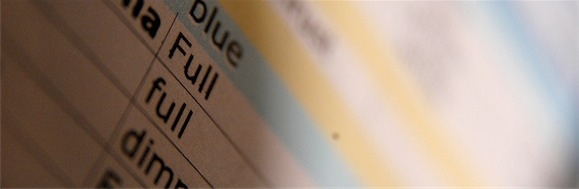
久しぶりに、Excelネタをひとつ。
Excel作業において、繰り返し同じ操作をすることは多々あると思います。例えば、コピーしたセルを何回も貼り付けたり、感覚を空けて色を塗ったり、何回も罫線を引いたり…
一回一回操作するのは結構面倒なのですが、「前の作業を繰り返す」ショートカットを活用することで、劇的に作業がはかどります。
「繰り返し同じ作業をしたい」時は迷わずF4キー
直前の作業を繰り返したい場合はF4キーを押します。すると、直前に行った操作と全く同じ操作を繰り返すことができます。
どんなシーンで利用できるか、イメージをいくつかご紹介します。
シーン1|特定のセルに同じ色を塗りたい

この表の特定の行だけに色を塗りたい。

まず、対象の行に色付けします。

続いて、更に色を塗りたい箇所を指定します。ここで「F4」!

すると、「緑の色付けをする」という作業を繰り返すことができます。同じ作業であれば、F4キーを押すことで何回でも繰り返すことができます。
シーン2|罫線を何度も引きたい

僕は、罫線を引く時にも良く活用しています。
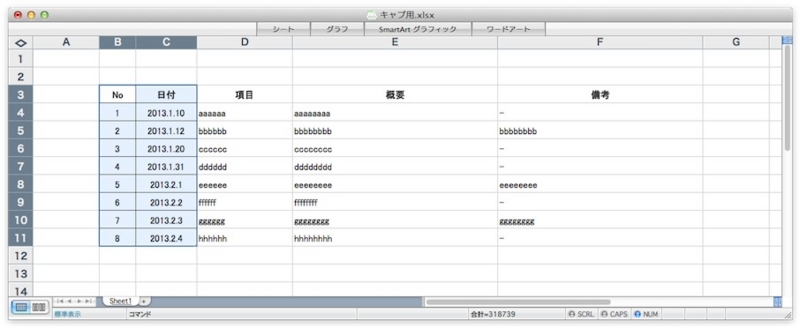
一度罫線を引いた後、更に別の箇所に罫線を引きたい場合は...

対象箇所を指定して「F4」。
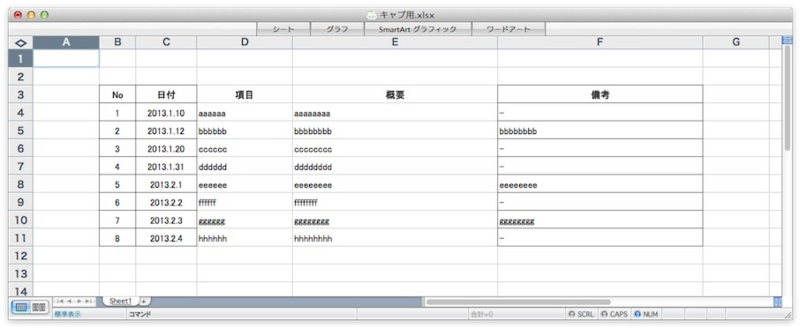
何度も同じ作業を繰り返す場合、特に有効です。
こんな感じで、かなり作業がはかどります!
Excelで資料を作ることが多い方には、知ってると時間短縮になるネタではないかなと思います。
ちなみに、F4キーで繰り返しができるのはWindowsだけだす。Macの場合、⌘+Yで同様の操作となります。
Excel以外のOfficeソフトでも使えます
この技、必ずしもExcel限定ではありません。PowerPointやWordでも有効なテクニックです。
一回ではほんのちょっとの時間短縮に過ぎないですが、Excel等のMS Officeソフトは仕事上使わない日が無いくらい利用頻度が高いため、小さな時間短縮が大きな効率化に繋がります。
これからも、少しずつ個人的に活用しているおすすめTipsをお伝えしていきます!
Excelで印刷を失敗しない方法|資料作成のコツ
本日は日曜なので、軽めの記事にしようと思います。
日々のビジネス生活で毎日のように使うExcel。このソフトの一番の弱点は「印刷」ではないでしょうか?印刷すると、思ったのと違ってる!なんてことは日常茶飯事ですね。
今回は、ちょっとの工夫でExcelできれいに印刷するテクニックをご紹介したいと思います。

なぜExcelはきれいに印刷ができないのか?
表計算ソフトの雄、Excel。あらゆるビジネスシーンで威力を発揮するツールであり、パワポやワードよりもビジネスにおける利用頻度は高いでしょう。
このExcel、印刷がしづらいという弱点があります。
シートを作っていざ印刷してみると、端が切れていたりなぜか2枚にまたがってしまったりとお騒がせ野郎なのです。
まずはセル内の文字の書式を設定しよう
まず、Excelはその他のMS Officeソフトとは違い「ワークシートの見た目通りに印刷できない」ことを念頭において作業を剃る必要があります。こればかりは、しようがありません。
きれいに印刷するコツの第一は、セル内の文字の書式を設定しておくことです。
通常、セル内では文字は印刷時にはみ出る部分についてはカットされてしまいます。したがって、セルの中に文字を書きすぎると印刷した時に切れた状態になってしまうのです。
それを回避するためには2つ方法があります。
・セル内で文字を折り返す
・セルの幅に合わせて文字を縮小させる
セル内で文字を折り返すと、文字の長さに応じてセル内で改行をしてくれます。ただし、セルの縦幅に気をつける必要があります。縦幅が足りないと結局切れてしまうので。
逆に、セルの幅に合わせて文字を縮小させると、セルの横幅に合わせて文字が収まるように小さくしてくれます。この場合は、セルの横幅に気をつけましょう。セル内に書く文字数によっては横幅が少なすぎる場合、文字が極端に小さくなってしまいます。
 セル内の文字の書式設定を行うには、書式設定を行いたいセルをアクティブ(選択)にした上で、右クリックです。
セル内の文字の書式設定を行うには、書式設定を行いたいセルをアクティブ(選択)にした上で、右クリックです。
すると出てくる画面で「セルの書式設定」を選びます。
そこで「配置」というタブを選ぶと左のような画面になりますね。
左のスクリーンショットで枠で囲われている部分にチェックを入れることで、セル内の文字の書式設定ができます。
セル内で文字を折り返すのとセルの幅に合わせて文字を縮小させる方法、どちらがよいかはケースバイケースです。
作成される文書によって使い分けてみてください。
ページ設定を制するものは、印刷を制する
そして印刷前に重要なのが、なんといってもページ設定です!ページ設定をしっかりしておけば、まず間違いなくきれいに印刷することができますよ。
きれいに印刷するための、ページ設定3ステップ
きれいに印刷するためには、たったの3ステップを踏むだけでOKです。
ステップ1|印刷範囲を指定しましょう
まずは印刷範囲を指定します。
これをやってる人はあんまり見かけませんが、実はかなりおすすめのテクニックです。事前に印刷する範囲を指定してしまうことで、無駄なスペースを印刷させないことができます。
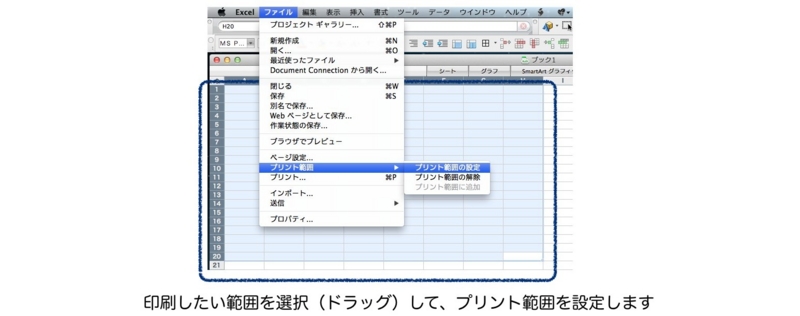
ステップ2|ページ設定で、拡大縮小の設定をしましょう
続いてページ設定画面で拡大縮小の設定です。ページ設定画面は、「ファイル>ページ設定」で開けますよ。
ページ設定画面を開いたら、まずは一番左のタブ「ページ」画面を見てみましょう。注意するのは以下2点です。
①印刷の向きをあわせる(縦?横?)
②拡大縮小印刷で、横「1」☓縦「n」に設定する(下のチェックボックスを選択しましょう)
 特に重要なのが2番目です。
特に重要なのが2番目です。
左のスクリーンショットのように、下のチェックボックスにを選択します。この設定の場合、横幅と縦幅いっぱいに印刷してくれます。
ボックスに指定する数字は、印刷の枚数と思ってください。
例えば「横1☓縦2」だと、縦に2枚に別れて印刷されてきます。
慣れないうちは、「横1☓縦100」と設定すると良いと思います。
普通、100枚も印刷が必要な大きなリストは印刷しませんよね。こうすると、勝手に横幅がぴったり1枚の場合の最適なサイズで印刷してくれます。印刷するデータの縦の長さは勝手に調整してくれます。なので、1枚かもしれませんし複数枚かもしれませんが、横幅はぴたり合っているので見やすくなります。
ステップ3|余白の大きさを整えましょう
最後に、余白の大きさを整えます。
これが隠し味です。この一手間で、印刷のきれいさが格段にアップします。
 余白は、通常の設定だと上下左右すべて「2.5」になっています。これだとちょっと大きすぎると思います。
余白は、通常の設定だと上下左右すべて「2.5」になっています。これだとちょっと大きすぎると思います。
余白の大きさは好みですが、僕はいつも「上:2、下:1、左右:1」くらいにしています。
上下左右の余白の大きさを調節したら、最後に「水平」のチェックボックスを選択します。
これは、シートの印刷範囲をちょうど真ん中に揃えてくれる機能です。水平と垂直があり、下記イメージのような関係になっています。
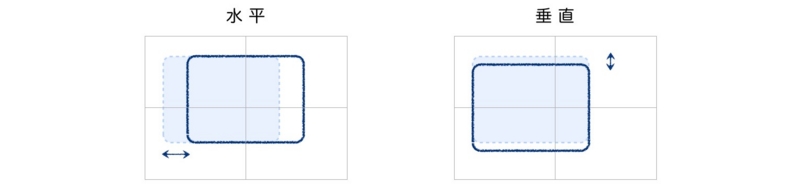
あとは印刷ボタンをポチッ!
ここまでできれば、もう完璧です。あとは印刷ボタンをクリックするのみです。
どうですか?きれいに印刷できましたか?
きれいな資料は印刷がすべて
どんなに素敵なワークシートを作ったところで、印刷がお粗末だと魅力は台なしです。
逆に、多少のダメダメ資料でも印刷がバッチリだとそれなりに見えるものです。
文字の大きさや行間(セルの幅)に気をつけて、なるべく見やすい資料を印刷できるよう心がけたいものですね。
Excelで同僚と差をつける見やすいリストの作り方|資料作成のコツ

前回の記事、「Excelで人一倍見やすいグラフをつくる方法|簡単に頭一つ抜ける資料作成のコツ」の続きとなるエントリーです。
グラフをつくることもさりながら、ビジネスの世界ではExcelで表やリストをつくることが多々あるかと思います。この表やリスト作成においても、ほんのちょっとの工夫で「お、見やすいね」と上司に言わせるコツがあります。
今回は、一瞬で見やすいリストをつくる方法をご紹介したいと思います。
表やリストを見やすくする3つのポイント
表やリストを見やすくするには、以下の3つのポイントを押さえておけば基本は問題ないと思っています。
・行間
・列間
・罫線の色
ひとつひとつ、見てみましょう。
ポイント1|行間を揃えることからはじめよう
意外と知られていないのですが、Excelでは「見づらい表だなぁ」と思う場合、とにかく行間を広げてみてください。それだけでだいぶ見やすくなります。

行間を広げるには、シート全体を範囲選択して左のイメージにあるように、数字が書いてあるバーの大きさを調整します。ポイントは「シート全体を範囲選択してから行間を広げる」ことです。
ちなみにA4サイズでの印刷をする場合、文字の大きさは10ポイント、行間は15.00がおすすめのサイズです。
シート全体の範囲選択方法
Macの場合|⌘+A Windowsの場合|Ctrl+A
ポイント2|列の間は、適当な感覚で
続いて、列の幅を設定します。

列の幅には個人的にはこだわりがありません。見やすいように適度に間隔をあけて幅の設定をしましょう。
ポイント3|「罫線の色」は隠し味、全体のイメージを決定させる重要ポイント
最後に、罫線の設定をします。
 罫線を引く際に、Excelのツールバーにある罫線コマンド(右図イメージ)は使ってはいけません。
罫線を引く際に、Excelのツールバーにある罫線コマンド(右図イメージ)は使ってはいけません。
ツールバーの罫線の色は「黒」。黒が強すぎるので、灰色で罫線を引くようにします。
下図のイメージのように、表全体を選択後、「セルの書式設定」より罫線の細かな編集ができます。おすすめは40%灰色という、画面イメージの色です。
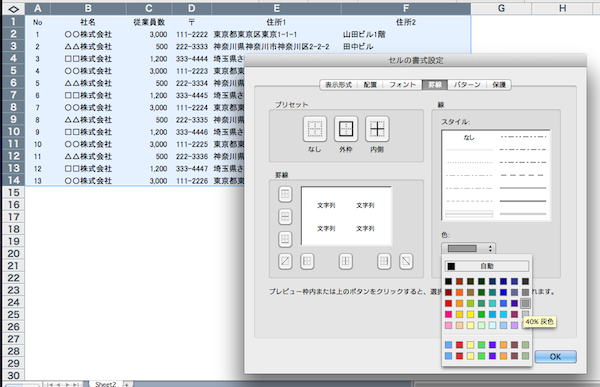
罫線を灰色にすることで、枠が目立ちすぎず程よい表が出来上がるのです。
ヘッダーは黒背景に白抜きの文字、タイトルは14ポイント
最後に、ヘッダーとタイトルを修正して完了です。
ヘッダーは好みですが、僕はいつも黒背景に白抜きの文字にしています。理由は、単純に格好良いからです。
タイトルを記載することも忘れないようにしましょう。何の表やリストか分からなくなってしまいます。
最終的に、下記のようになりました。

慣れると、表の元データがあればほんの1〜2分くらいで設定はできます。
これだけでぐっと見やすい表をつくれますよ。
Excelで人一倍見やすいグラフをつくる方法|簡単に頭一つ抜ける資料作成のコツ

ブログをはじめて20日が経ちました。もうすぐ1ヶ月。投稿した記事は15件、毎日更新を目指しています。
このブログは「有益情報のアウトプット」を目標としてきましたが、僕が胸を張ってお伝えできることなんてほんの少ししかありません。そのひとつが「資料作成のコツ」です。
Microsoft Officeを使った資料作成は、たぶん恐ろしいほどこなしてきました。そこで学んだ、同僚より頭一つ抜け出す資料作成のコツをお伝えしたいと思います。
今回は、意外と知られていない「Excelできれいなグラフを簡単につくる」方法についてお話します。
Excelできれいなグラフをつくる目的
社会人になると、Excelでグラフのひとつやふたつは作成する機会があります。
最近のExcelは放っておいてもきれいなグラフができますが、以前のバージョンのExcelではそれはそれは残念な見た目のグラフが生成されていました。
「どうやったら、きれいな見やすいグラフになるんだろう?」といろいろと試行錯誤をしたものです。
グラフはきれいでなければいけないと思います。なぜなら、「きれい=見やすい」わけで、大事なデータをより理解されやすくすることが重要であるからです。見づらいと、それだけで読む気を失ってしまいますよね…
Excelできれいなグラフをつくる目的、それは「資料を提出相手に、きちんと情報を理解させる」ことです。そのために、見やすい・わかりやすい・きれいなグラフをつくるのです。
縦棒グラフを見やすくする3つのコツ
よく使用するグラフは、「縦棒」か「折れ線」か「円」の3つではないでしょうか。
他にもいろいろありますが、今回は「縦棒」と「円」の2種についてお話しします。
(折れ線グラフは、きれいに見せる考え方は縦棒とほとんど同じですので省きます)
コツ1|いろんな線を消すべし
まず、すべてのグラフに言えることなのですが、枠はいらないです。
 枠があるのと無いのだと、全然印象変わります。何は無くともグラフに枠がある場合は、速攻で除去しましょう。
枠があるのと無いのだと、全然印象変わります。何は無くともグラフに枠がある場合は、速攻で除去しましょう。
なお、最近のバージョンのExcelはおしゃれになってきていて、もともと枠が無いようです。Macのだからかな?会社のはばっちり枠付き。
 そして、目盛り線もいりません。目盛り線を消すのとあわせ、凡例(ピンクで囲んであるところ)も今回は不要です。理由は、要素がひとつだけだからです。
そして、目盛り線もいりません。目盛り線を消すのとあわせ、凡例(ピンクで囲んであるところ)も今回は不要です。理由は、要素がひとつだけだからです。
 これが左図のように、2つ以上の要素を比較していた場合は必要になります。ひとつだけなら、グラフタイトルでカバーしてしまいましょう。
これが左図のように、2つ以上の要素を比較していた場合は必要になります。ひとつだけなら、グラフタイトルでカバーしてしまいましょう。
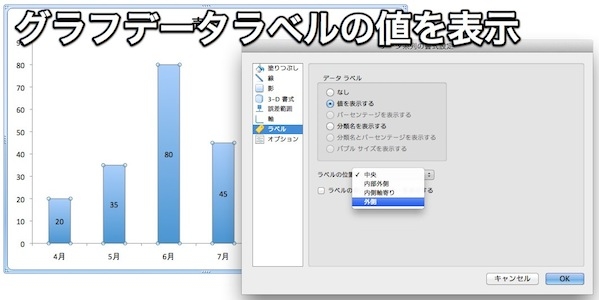
目盛り線を消すかわりに、グラフに値をいれてあげます。ちなみに、グラフの色を変えたり目盛り線を消したりするときは、オブジェクト(グラフ自体とか目盛り線とか)をダブルクリックします。値を入れる場合も、ダブルクリックしてデータラベルの項目から「値を表示する」にチェックです!
コツ2|文字を整えるべし
次に、文字の大きさを調節します。
 グラフの値や立て横軸の文字は、デフォルト設定より大きめにした方が見やすいですよ。
グラフの値や立て横軸の文字は、デフォルト設定より大きめにした方が見やすいですよ。
また、縦軸の目盛り幅は大きめに間隔を設けることをおすすめします。グラフ自体に値を表示させていますので、目盛りの意味はほとんど無いからです。
コツ3|秘伝、グラフの色はテクスチャ
最後に、グラフ自体の色に変化を加えます。

グラフの色は「テクスチャ」がおすすめです。上図はジーンズというテクスチャ種類を選択したパターンですが、良い味だしてると思いませんか?
普通はグラフにテクスチャの色を使ったりしないですが、個人的には見た目がきれいなのと誰も使わないので、非常におすすめです!
グラフタイトルを適当に設定し、完了です。どうでしょうか?今までのグラフより少しは見やすいですか?

円グラフを見やすくする3つのコツ
続いて円グラフです。こちらも、ちょっとしたTipsをご紹介します。
コツ1|円グラフは絶対ドーナツ型
円グラフは、ドーナツ型がおすすめです。
 円グラフは「割合(内訳)を表現する」グラフです。そのため、グラフ全体の大きさ(量)が円グラフだけでは分かりません。
円グラフは「割合(内訳)を表現する」グラフです。そのため、グラフ全体の大きさ(量)が円グラフだけでは分かりません。
「この円グラフの全体量はいくらか」を、ドーナツの穴に書いてあげるとイメージがつきやすくなるのです。
コツ2|円グラフはパーセント表示にすべし
 繰り返しますが、円グラフは割合を表すグラフです。グラフの値表記は、パーセントがおすすめです。
繰り返しますが、円グラフは割合を表すグラフです。グラフの値表記は、パーセントがおすすめです。
コツ3|凡例は下に設置するべし
 凡例は、デフォルトだと右に設定されています。凡例は下に設定するとバランスが良くなります。設定の方法は、凡例をダブルクリック>位置で下を選択します。
凡例は、デフォルトだと右に設定されています。凡例は下に設定するとバランスが良くなります。設定の方法は、凡例をダブルクリック>位置で下を選択します。
グラフのタイトルを編集して、完成です。

「グラフで伝えたいこと」は何?
ここまで、グラフをきれいに見せる方法を紹介してきました。ただし、一番大事なのは「何を伝えたいのか」だと思います。言い換えるなら、グラフの目的を明確にすることです。
推移、比較、割合など、グラフで伝える目的はいろいろあります。それを作り手がしっかりと把握しておかないと、いかにビジュアルがきれいグラフができても意味が無くなってしまいます。
そして、伝える目的に最も適したグラフを選択するのです。
「なぜその内容で棒グラフ!?」という資料を目にすることもあります。グラフは得意とする表現方法がそれぞれ異なります。目的に最も沿うグラフを選択しましょう。
見た目はちょっとの手間と工夫で改善される
最後に。見た目を良くするのはちょっぴり面倒です。
ただし、間違いなくその手間と工夫を経ると良いものができあがります。ほんのちょっとだけで結構です。手間と工夫を惜しまないでほしいと思います。
今後も、このブログでは簡単にきれいな資料をつくるコツをお伝えしていこうと思います。いずれはパワポにも触れたいですね。




