パワーポイントできれいな資料をつくるファーストステップ|資料作成のツボ
ビジネスの資料作成において、パワーポイントはもはやなくてはならないツールとなりつつあります。プレゼン資料の作成時だけでなく、クライアント向けの提案資料にパワーポイントを使うケースは多くの企業で見られると思います。僕も他の会社から営業をされる場面が多々ありますが、きれいな資料を持ってくる会社は少ないですね。とはいえ、僕自身もきれいな資料を作れているかはわかりませんが…
今回は、パワーポイントで資料を作る際に「きれいに見せるコツ」をお話ししたいと思います。

パワポをきれいに見せたいなら「オブジェクトは揃えて配置」
パワーポイントの資料をきれいに見せる方法はいくつかありますが、最も重要なのが「オブジェクトを揃えて配置すること」です。オブジェクトが揃っているだけで、ある程度きれいな資料に見せることができます。
ところで、オブジェクトとは何でしょう?パワーポイントはオブジェクトの集合体であることを理解できれば、パワポマスターに一歩近づくことができます。
オブジェクトとは?
オブジェクトとはその名の通り、パワポのシート上に並べる図形たちです。図形だけでなく、文字や線もすべてオブジェクトという概念で考えます。
オブジェクトが揃うということは、各図形や文字が整然と並ぶことを意味します。下の図は極端な例ですが、オブジェクトが揃っている方が整って見えますよね。

オブジェクトをいかにきれに揃えるかを考えると、きれいな資料ができますよ。
1. オブジェクトを揃える3つの考え方
オブジェクトを揃えるには、3つの考え方があります。
1.1.縦方向に揃える
オブジェクトを縦方向に揃えます。上に揃える場合と下に揃える場合があります。特に左右に広がる資料を表現したい時によく使います。
1.2.横方向に揃える
オブジェクトを横方向に揃えます。左側に揃える場合と右側に揃える場合があります。個人的には、左側に揃えるケースが多いです。日本語は横開きの場合、左から右に文字が流れるからでしょうね。はじまる場所を合わせたいのです。
1.3.幅を等間隔に揃える
オブジェクトどうしの幅を等間隔に揃えます。2つのオブジェクトであれば問題ないですが、3つ以上のオブジェクトを配置する場合は、等間隔に揃えると印象が大きくことなります。等間隔にする場合、縦方向と横方向それぞれ整列の可能性があります。
以上の3つの考えを覚えておくと、後々便利になります。では、これから実際にどうやってオブジェクトを揃えるのか、詳しくご紹介したいと思います。
2. オブジェクトを揃える3つの方法
実際にパワーポイントを使っているとき、オブジェクトを揃える方法はいくつかあります。今回は、代表的な方法を3つご紹介します。どれも覚えておくと、とても便利ですよ。
2.1.グリッドに合わせる
ページの設定を「グリッドに合わせる」とすると、オブジェクトの揃った配置が簡単にできます。
以下はグリッドに関する説明です。
DTPソフトや画像編集ソフトなどで、領域指定やオブジェクトの移動の際に位置決めを正確に行うために表示される罫線や桝目、補助線などのことをグリッドまたはグリッド線という。 ーIT用語辞典より

グリッド線を有効にする場合は、メニューバーの表示から設定を変更します。
なお、グリッド線に合わせずにオブジェクトを配置したい場合、Commandキー(Windowsの場合はControlキー)を押しながらオブジェクトを動かすことで、グリッド線に縛られないスムーズな配置が可能です。ちょっとした配置の微調整の際なんかに便利です。
2.2.ガイドを表示する
個人的におすすめなのがこの「ガイドを表示する」方法です。ガイドを表示すると、パワーポイントのシート上に線が現れます。

この線に沿ってオブジェクトの配置ができるので、簡単に整ったスライドを作成することが可能です。
ガイドを表示する方法はメニューバーから設定をしても良いのですが、「Commandキー+G」のショートカットでON/OFFを切り替えられます。
2.3.位置合わせを行う
この「位置合わせを行う」ことを極めれば、パワーポイントの技術は格段に向上します。きれいな資料を作るコツのすべては位置合わせにかかっていると言っても過言ではないほど重要な操作になります。
位置合わせとは、複数の選択されたオブジェクトの配置を揃える方法です。簡単に流れをご紹介します。
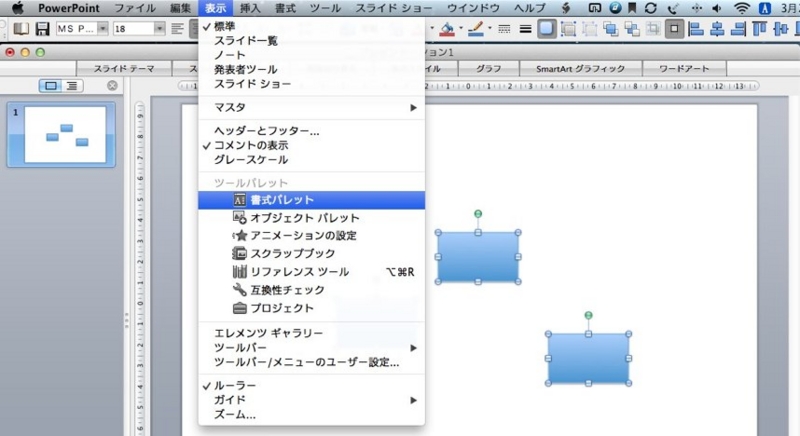
まず、配置変換のツールを表示します。Macであれば、メニューバーから「表示>書式パレット」と選択します。すると、うにょっとツールパレットが現れます。

ここで、揃えたい方向を指定します。ここでは上に揃えてみたいと思います。
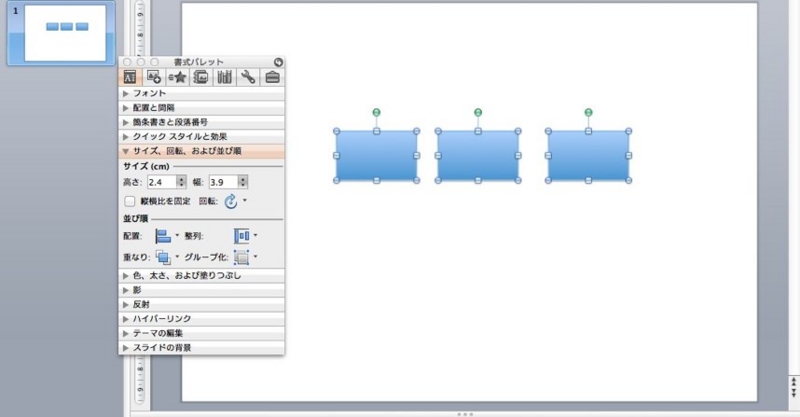
一番上に配置されていたオブジェクトに揃って、すべてのオブジェクトが上に整列しました。こんどは先程の配置から、左に揃えてみましょう。
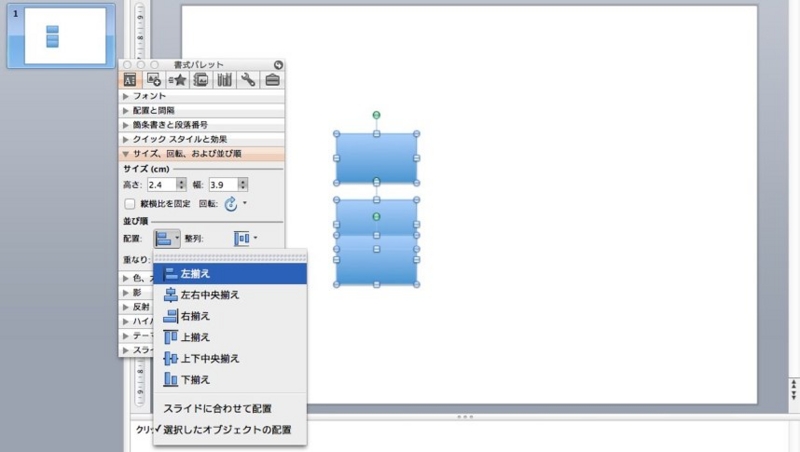
あっという間に左一列に並びます。気持ちいいです。今回は一番左に配置されていたオブジェクトに揃いました。位置合わせを行う場合、揃えたい方向における最も端っこのオブジェクトに沿って整列する仕組みになっています。
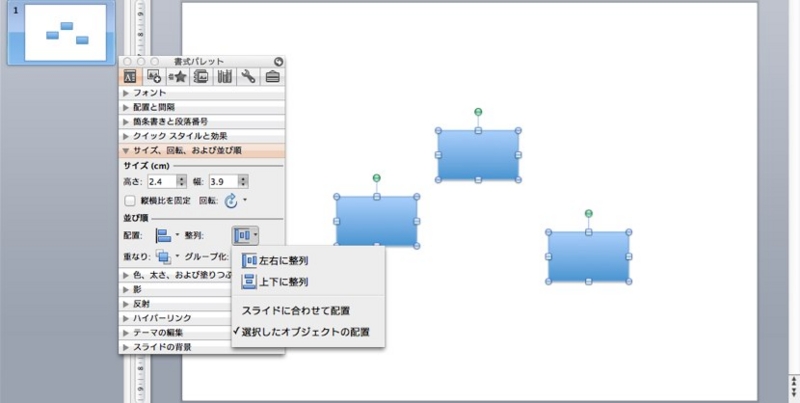
こんどは、等間隔に並べてみました。一番端同士のオブジェクトに合わせて、その間にあるオブジェクトを等間隔に配置してくれます。
揃えるべきオブジェクトを見極める
オブジェクトを揃える際の考え方とその方法についてお話ししてきました。最後に、揃えるべきオブジェクトの見極めについてお話ししたいと思います。
パワーポイントはシート上に表示するものすべてがオブジェクトとなるため、どことどこを揃えることが良いのかを見極めなければなりません。
基本的には、左と上が揃っていればそこそこきれいに見えると思います。まずは作った資料のオブジェクト同士の並びを確認して、オブジェクトの配置が揃っているのかを確認することからはじめましょう。
パワーポイントは便利なツールですが、細部にこだわればどんどん作業時間が膨らんでしまいます。わずかでも少ない時間で素敵な資料を作るお手伝いができればなと思います。
今回の記事が、少しでもパワーポイントの作業時間短縮にお役立ちできれば嬉しいです。
関連記事のご紹介
・新規でパワポを作る場合の、印刷のとき困らないちょっとしたテクニック
ちょっとした工夫で印刷がきれいにできますよ。
新規でパワポを作る場合の、印刷のとき困らないちょっとしたテクニック
日々のビジネス生活で、多くの方がパワーポイントに触れていると思います。でも、パワーポイントって結構難しいツールですよね。今回はそんなパワーポイントでまず最初に気をつけたほうが良い、誰にでもできる簡単な設定の仕方をご紹介したいと思います。

「ページ設定」からスライドサイズを指定しよう
パワーポイントのスライド作成時、必ず一番最初に行う設定があります。それが「スライドサイズの指定」です。
パワーポイントのスライドを新規作成するとき、スライドサイズは「画面に合わせる」というサイズ指定がされています。ところが、「画面に合わせる」のままのサイズだと印刷時にきれいに印刷できないのです。
スライドサイズが「画面に合わせる」の場合、若干ですが横幅がA4サイズより狭くなっています。このためA4用紙へスライドを印刷した時、両端に不自然な余白が多くできてしまうのです。

A4用紙ぴったりに印刷したい場合は、スライドサイズをA4サイズに指定する必要があります。
1.スライドサイズの変更は「ページ設定」画面から
スライドサイズは、「ページ設定」画面で変更が可能です。画面上部「ファイル」をクリックすると表示される「ページ設定」を選択しましょう。
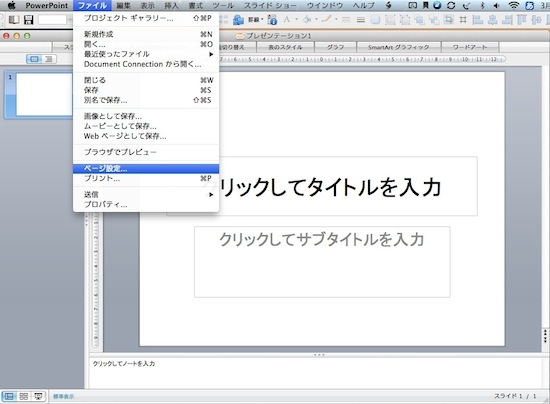
ページ設定画面ではスライドのサイズ指定以外にもスライドの縦横の向きの指定やプリンターの設定が可能です。
2.ページ設定画面でスライドサイズをA4に指定
ページ設定画面には「スライドのサイズ指定」という項目があります。ここでスライドサイズをA4に指定します。
初期設定だとスライドサイズは「画面に合わせる」になっていると思います。「A4」を選択しましょう。

これでスライドサイズがA4サイズに指定されました。ちょっと横幅が広くなったのがわかると思います。
きれいなパワーポイント資料を作るコツ
僕は過去、相当な数のパワーポイント資料を作ってきました。
もともと営業マンだったころは自分の案件の資料を自分ひとりで作ってきたので、パワーポイントは嫌でも毎日触っていました。今は営業企画という企画部隊に移って、より訴求力のある提案書の作成方法を模索する日々を送っています。
パワーポイントは便利なツールですが、間違いなく相当な時間を食います。ですので、今はなるべく早く提案力のある提案書を作れるよう工夫を凝らしています。
今回お話した「スライドサイズの指定」も、簡単にパワーポイントのすらいどをきれいに魅せるコツのひとつです。これからも、ちょっとずつ個人的に工夫してきたポイントをお伝えできればなと思います!
関連記事のご紹介
・Excelで印刷を失敗しない方法|資料作成のコツ
こちらはExcelできれいに印刷する方法です。Excelのほうが印刷は難しいですね。
・Excelで同僚と差をつける見やすいリストの作り方|資料作成のコツ
リストはちょっとの工夫で見やすさを劇的に向上させられます。
・Excelで人一倍見やすいグラフをつくる方法|簡単に頭一つ抜ける資料作成のコツ
ExcelでNumbersのグラフくらいきれいに作るのが目標です。