iPhoneからのメール送信でEvernoteにWebページをクリップする|Evernoteのススメ1
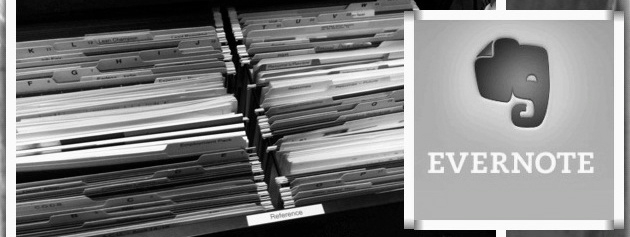
Evernote、活用していますか?
「名前だけは聞いたことあるけれど、いまいち使い道がわからない」なんて方も多いのではないでしょうか。活用方法は人それぞれですので、いろいろと試しながら自分なりの使い方を探してみるのが一番面白いと思います。
とは言え、人の活用方法も気になるところ。僕が普段活用している特におすすめな方法を共有したいと思います。
Evernoteに気になったWebページをクリップする
Evernoteおすすめ利用法のイチオシが「Webページのクリップ」です。
僕は後でじっくり読みたいサイトをEvernoteに送っておき、時間があるときにまとめて読んでいます。
Evernoteに送るサイトのほとんどはiPhoneのSafariで閲覧していたWebページになっています。この、「iPhoneで読みたいサイトを見つけて、後でデスクトップPCでじっくり読む」には、Evernoteを活用するのが一番だと思います。
iPhoneのSafariでは、ほんの数タップでEvernoteにWebページのURLをクリップできます。それが、これからご紹介するEvernoteのメール機能を活用したクリップ方法です。
iPhoneでSafariを使っているなら、メールでWebのURL情報をクリップ!
そもそもiPhoneのSafariでは、「後で読むサービス」への一発連携ができないのです。ブックマークレットを使えば問題ないのですが、僕は習慣でEvernoteに保存をすることにしています。
Evernoteは、自分のアカウントに対するメールアドレスが発行されている
最近まで知らなかったのですが、Evernoteには「アカウントに対するメールアドレス」が設定されています。
 自分のevernote用メールアドレスは、iPhoneアプリの「設定」項目で確認することができます。設定は、「全てのノート」の左上から確認できます。
自分のevernote用メールアドレスは、iPhoneアプリの「設定」項目で確認することができます。設定は、「全てのノート」の左上から確認できます。
ここで「Evernoteのメールアドレス」をタップです。
 すると、「Evernoteにメールする」というタイトルでメールアドレスが表示されます。これが、魔法のアドレスなのです。
すると、「Evernoteにメールする」というタイトルでメールアドレスが表示されます。これが、魔法のアドレスなのです。
表示されたメールアドレスをiPhone電話帳に登録しましょう。僕は「Evernote メールアドレス」という名前で登録をしました。これで準備完了です。
 さて、iPhoneでWebを閲覧中に「時間がない!けど、あとでまた記事読みたい」みたいな場面に出くわしたとします。ここで左図の飛び出る矢印ボタンをタップします。
さて、iPhoneでWebを閲覧中に「時間がない!けど、あとでまた記事読みたい」みたいな場面に出くわしたとします。ここで左図の飛び出る矢印ボタンをタップします。
 すると、下からにゅるっとメニューバーが現れます。中断に「リンクをメールで送信」という項目がありますね。これは、「現在開いているページのURLをメールしますよ」という項目です。
すると、下からにゅるっとメニューバーが現れます。中断に「リンクをメールで送信」という項目がありますね。これは、「現在開いているページのURLをメールしますよ」という項目です。
 メールで送信を選択した場合、メールアプリの新規作成画面がポップアップします。ここで、先ほど登録した「Evernote メールアドレス」を宛先に選択します。
メールで送信を選択した場合、メールアプリの新規作成画面がポップアップします。ここで、先ほど登録した「Evernote メールアドレス」を宛先に選択します。
そしていざ、送信!
 もう一度Evernoteアプリを立ち上げてみてください。メールで送ったWebページのURLが保存されているのが分かると思います。
もう一度Evernoteアプリを立ち上げてみてください。メールで送ったWebページのURLが保存されているのが分かると思います。
 価格:無料
価格:無料