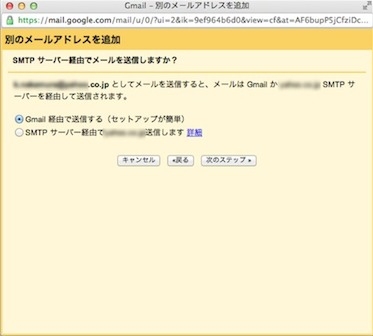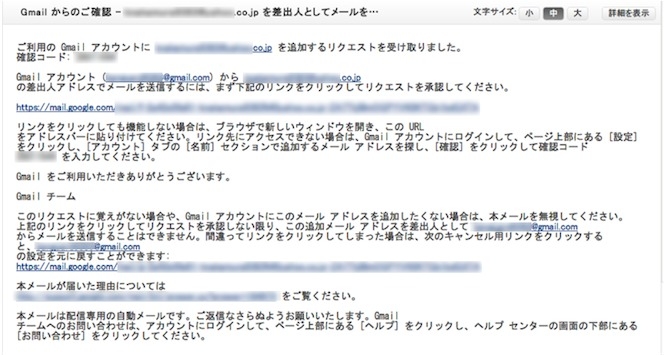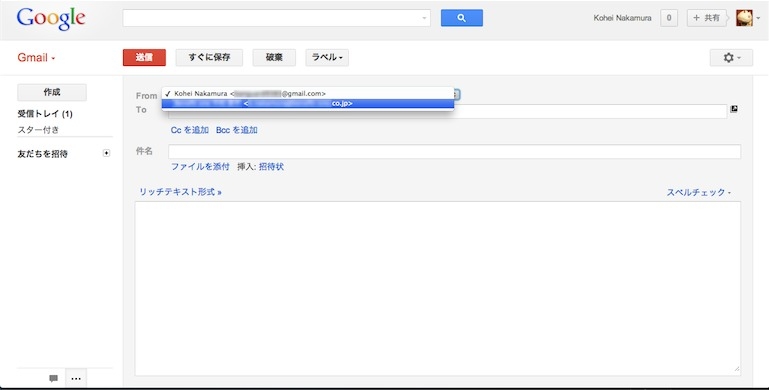Gmailを@マークより後ろも含めて好きなアドレスに変更してみる

Gmailより使いやすいWebメールを僕は知りません。そのくらいGmailを愛用していますが、何より便利なのが@マークより後ろも好きなアドレスに変更することができる設定です。
この設定を活用すると、言葉は悪いですが、会社のメールアドレスになりすまして自宅のGmailよりメール送信が可能になります。
設定方法は以外と知られていないようですので、今回はGmailの@マークより後ろを好きなアドレスに変更する方法を書きたいと思います。
Gmailで@マークより後ろも含めて好きなアドレスに変更する方法
正確には「Gmailのアドレスをまったく任意のアドレスに見せかける」方法です。設定はいたって簡単ですが、会社のメールアドレスになりすまそうとする場合など、使用方法には十分注意し使用されるメールアドレスの規約違反にならないようご注意ください。
2|任意のアドレスを登録

設定画面の「アカウントとインポート」というタブを選択します。
中断くらいに、「名前:」という項目があるのがわかると思います。ここで、自分のGmailアドレスを任意のアドレスに変更することができます。(実際のGmailアドレスと任意のアドレス、2つを併用できるようになります。)
まず、「メールアドレスを追加」をクリック。すると、下記のような画面がポップアップで出てきます。
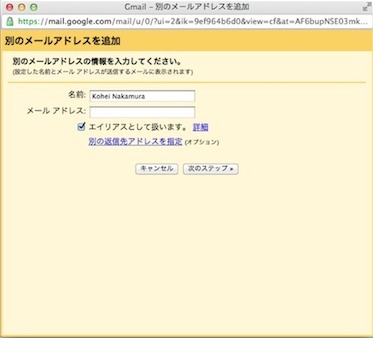
ここで、設定したいメールアドレスを入力し「次のステップ」を選択します。