トラックパッドと同じジェスチャーをマウスで実行する方法|Macの利用方法
Macを利用するとき、皆さんはトラックパッドだけで作業をしていますか?
僕はMagic Mouseを愛用しています。Macのトラックパッドは驚くほど優等生ですが、図形描写などの細かな作業にはやはりマウスが欠かせません。
MacOSがLionになり、トラックパッドの利用方法が大きく進化しました。以前より直感的に作業できるよう、さまざまなジェスチャーをトラックパッドのみで実施できるようになりました。
同じようにマウスのジェスチャーも進化しています。が、トラックパッドとMagic Mouseではジェスチャーが異なります。恐らく、マウスにおけるタッチに利用可能な範囲の狭さゆえの設定だと思うのですが、トラックパッドでは簡単にできる操作がマウスではし辛くなっています。
今回は、トラックパッドのジェスチャーをマウスで実行するための方法について考えてみたいと思います。

マウスでのジェスチャーにはMagic Mouse
Macでマウスを使ってのジェスチャーを行う場合、Magic Mouseが必須です。マウス自体の背面を活用したマルチタッチジェスチャーはMagic Mouseならではの機能ですので、Macを利用している方は是非一度、試してみてほしいと思います。
・Magic Mouse|マウスの進化に、あたらしい指針
トラックパッドのジェスチャーとMagic Mouseのジェスチャー
下記がジェスチャーの設定画面です。左がトラックパッド、右がマウスの設定画面です。見比べてみると、トラックパッドの方がジェスチャーで設定できる項目が多いのが分かります。

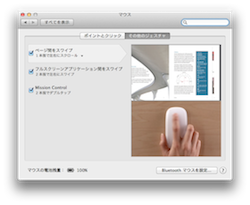
特にトラックパッドでよく使うジェスチャーを中心に、マウスでの設定方法を見てみましょう。
ジェスチャー1|複数指のスワイプによる画面移動
Macは複数のデスクトップを保持することができ、さらに最新OSのLionからはフルスクリーンアプリが推進されてきているため、画面を行ったり来たりすることが多くなります。
その際便利なのが、トラックパッドを3or4本指で左右にスワイプ(=左右にスライド)することによる画面の移動です。このジェスチャーによって、複数のデスクトップを開いていても簡単に画面移動できるようになっています。

この際、マウスでは以下の設定を行うことにより、トラックパッドと同様のジェスチャーが可能です。
2本指で左右にスワイプ
ジェスチャー2|Webページの進む・戻る
WebページではSafariを筆頭にジェスチャーが見直され、トラックパッドでは2本指と3本指でそれぞれ若干異なる動きをするようになっています。
2本指でのスワイプ|ページをめくるようなアニメーションでの進む・戻る 3本指でのスワイプ|通常の進む・戻る
この挙動をマウスで実施しようとしたとき、以前は設定の仕方がわからず方法が無いのかと思っていました。よくよく設定画面を確認してみると、1本指のスワイプでトラックパッドと同様のジェスチャーができることがわかりました。
1本指でのスワイプ|ページをめくるようなアニメーションでの進む・戻る
ちなみに、トラックパッドでの3本指でのスワイプの動きはマウスでは実施不可のようです。
ジェスチャー3|Mission Controlの起動
動いているアプリ、開いているデスクトップを一覧で確認ができ、かつデスクトップ間のアプリの入れ替えも自由自在と、上手に使うと仕事が大きく捗るMission Controlですが、トラックパッドではとても簡単に起動ができます。
4本指で手前に向かってスワイプダウン
たったこれだけで、Mission Controlを起動することができます。ただこれを、Magic Mouse上で4本指を手前にスワイプするのはほとんど無理ですよね。
Magic Mouseのジェスチャーでは、「2本指でダブルタップ」することでMission Controlが起動するようになっています。
2本指でダブルタップ
これが非常に操作し辛いのです。もう少し別のジェスチャーを考えられなかったのかと思うのですが…
ジェスチャーは慣れで覚える
トラックパッドとマウス、微妙にゼスチャーが異なるのですが、これは慣れるしか身につける方法は無いのかなと思います。まずはいろいろといじくってみるのが一番ですね。
幸い、気に入らないジェスチャーは設定画面から変更することも可能です(ほんの少しだけですが)。
ジェスチャーをカスタマイズして、より使いやすく設定する
ちなみに、ジェスチャーをカスタマイズできるMacのソフトがあります。ジェスチャーカスタマイズにより、いつもよりもっとスムーズにいろんな作業ができるようになります。
次回は、僕が活用しているジェスチャーカスタマイズアプリをご紹介できたらと思います。
何にせよ、PCにも直感的なUIが備わるようになってきました。
MacOSとiOSの統合の日も、そう遠くないかもしれません。
関連した記事
・iPhoneとMagic Mouseの意外な共通点