Excelで人一倍見やすいグラフをつくる方法|簡単に頭一つ抜ける資料作成のコツ

ブログをはじめて20日が経ちました。もうすぐ1ヶ月。投稿した記事は15件、毎日更新を目指しています。
このブログは「有益情報のアウトプット」を目標としてきましたが、僕が胸を張ってお伝えできることなんてほんの少ししかありません。そのひとつが「資料作成のコツ」です。
Microsoft Officeを使った資料作成は、たぶん恐ろしいほどこなしてきました。そこで学んだ、同僚より頭一つ抜け出す資料作成のコツをお伝えしたいと思います。
今回は、意外と知られていない「Excelできれいなグラフを簡単につくる」方法についてお話します。
Excelできれいなグラフをつくる目的
社会人になると、Excelでグラフのひとつやふたつは作成する機会があります。
最近のExcelは放っておいてもきれいなグラフができますが、以前のバージョンのExcelではそれはそれは残念な見た目のグラフが生成されていました。
「どうやったら、きれいな見やすいグラフになるんだろう?」といろいろと試行錯誤をしたものです。
グラフはきれいでなければいけないと思います。なぜなら、「きれい=見やすい」わけで、大事なデータをより理解されやすくすることが重要であるからです。見づらいと、それだけで読む気を失ってしまいますよね…
Excelできれいなグラフをつくる目的、それは「資料を提出相手に、きちんと情報を理解させる」ことです。そのために、見やすい・わかりやすい・きれいなグラフをつくるのです。
縦棒グラフを見やすくする3つのコツ
よく使用するグラフは、「縦棒」か「折れ線」か「円」の3つではないでしょうか。
他にもいろいろありますが、今回は「縦棒」と「円」の2種についてお話しします。
(折れ線グラフは、きれいに見せる考え方は縦棒とほとんど同じですので省きます)
コツ1|いろんな線を消すべし
まず、すべてのグラフに言えることなのですが、枠はいらないです。
 枠があるのと無いのだと、全然印象変わります。何は無くともグラフに枠がある場合は、速攻で除去しましょう。
枠があるのと無いのだと、全然印象変わります。何は無くともグラフに枠がある場合は、速攻で除去しましょう。
なお、最近のバージョンのExcelはおしゃれになってきていて、もともと枠が無いようです。Macのだからかな?会社のはばっちり枠付き。
 そして、目盛り線もいりません。目盛り線を消すのとあわせ、凡例(ピンクで囲んであるところ)も今回は不要です。理由は、要素がひとつだけだからです。
そして、目盛り線もいりません。目盛り線を消すのとあわせ、凡例(ピンクで囲んであるところ)も今回は不要です。理由は、要素がひとつだけだからです。
 これが左図のように、2つ以上の要素を比較していた場合は必要になります。ひとつだけなら、グラフタイトルでカバーしてしまいましょう。
これが左図のように、2つ以上の要素を比較していた場合は必要になります。ひとつだけなら、グラフタイトルでカバーしてしまいましょう。
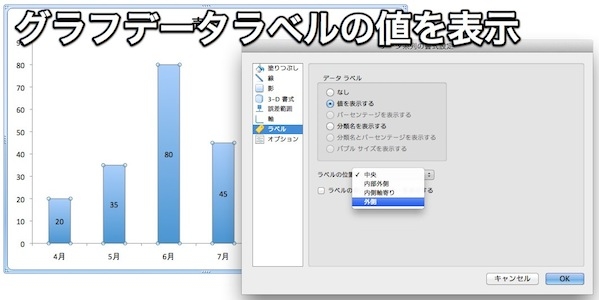
目盛り線を消すかわりに、グラフに値をいれてあげます。ちなみに、グラフの色を変えたり目盛り線を消したりするときは、オブジェクト(グラフ自体とか目盛り線とか)をダブルクリックします。値を入れる場合も、ダブルクリックしてデータラベルの項目から「値を表示する」にチェックです!
コツ2|文字を整えるべし
次に、文字の大きさを調節します。
 グラフの値や立て横軸の文字は、デフォルト設定より大きめにした方が見やすいですよ。
グラフの値や立て横軸の文字は、デフォルト設定より大きめにした方が見やすいですよ。
また、縦軸の目盛り幅は大きめに間隔を設けることをおすすめします。グラフ自体に値を表示させていますので、目盛りの意味はほとんど無いからです。
コツ3|秘伝、グラフの色はテクスチャ
最後に、グラフ自体の色に変化を加えます。

グラフの色は「テクスチャ」がおすすめです。上図はジーンズというテクスチャ種類を選択したパターンですが、良い味だしてると思いませんか?
普通はグラフにテクスチャの色を使ったりしないですが、個人的には見た目がきれいなのと誰も使わないので、非常におすすめです!
グラフタイトルを適当に設定し、完了です。どうでしょうか?今までのグラフより少しは見やすいですか?

円グラフを見やすくする3つのコツ
続いて円グラフです。こちらも、ちょっとしたTipsをご紹介します。
コツ1|円グラフは絶対ドーナツ型
円グラフは、ドーナツ型がおすすめです。
 円グラフは「割合(内訳)を表現する」グラフです。そのため、グラフ全体の大きさ(量)が円グラフだけでは分かりません。
円グラフは「割合(内訳)を表現する」グラフです。そのため、グラフ全体の大きさ(量)が円グラフだけでは分かりません。
「この円グラフの全体量はいくらか」を、ドーナツの穴に書いてあげるとイメージがつきやすくなるのです。
コツ2|円グラフはパーセント表示にすべし
 繰り返しますが、円グラフは割合を表すグラフです。グラフの値表記は、パーセントがおすすめです。
繰り返しますが、円グラフは割合を表すグラフです。グラフの値表記は、パーセントがおすすめです。
コツ3|凡例は下に設置するべし
 凡例は、デフォルトだと右に設定されています。凡例は下に設定するとバランスが良くなります。設定の方法は、凡例をダブルクリック>位置で下を選択します。
凡例は、デフォルトだと右に設定されています。凡例は下に設定するとバランスが良くなります。設定の方法は、凡例をダブルクリック>位置で下を選択します。
グラフのタイトルを編集して、完成です。

「グラフで伝えたいこと」は何?
ここまで、グラフをきれいに見せる方法を紹介してきました。ただし、一番大事なのは「何を伝えたいのか」だと思います。言い換えるなら、グラフの目的を明確にすることです。
推移、比較、割合など、グラフで伝える目的はいろいろあります。それを作り手がしっかりと把握しておかないと、いかにビジュアルがきれいグラフができても意味が無くなってしまいます。
そして、伝える目的に最も適したグラフを選択するのです。
「なぜその内容で棒グラフ!?」という資料を目にすることもあります。グラフは得意とする表現方法がそれぞれ異なります。目的に最も沿うグラフを選択しましょう。
見た目はちょっとの手間と工夫で改善される
最後に。見た目を良くするのはちょっぴり面倒です。
ただし、間違いなくその手間と工夫を経ると良いものができあがります。ほんのちょっとだけで結構です。手間と工夫を惜しまないでほしいと思います。
今後も、このブログでは簡単にきれいな資料をつくるコツをお伝えしていこうと思います。いずれはパワポにも触れたいですね。



