1分以内にハンバーガーは作れるか?マクドナルド
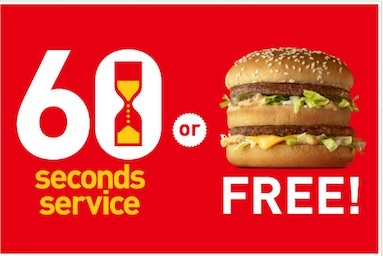
平日の昼ごはんは、よくマクドナルドに行きます。
無料でWi-Fiに接続できるのが大きなメリットで、このブログもマクドナルド店内でiPadで書いています。
年明けより、面白いキャンペーンを実施していたので、メモ程度にご紹介です。
ENJOY!60秒サービス
会計後、60秒以上待たされるとバーガー無料券がもらえます。
エラー | McDonald's Japan
店員泣かせなサービスだなと思うのですが、会計後に砂時計を提示される気の入れよう。

実際、60秒以上待たされたのでバーガー無料券をもらいました。

ちょっと申し訳ない気分になりますね。
期間は1月31日まで
1月いっぱいでお終いのキャンペーンです。この機会に一度、マクドナルドに足を運んでみては?
ちなみに、60秒以内だとコーヒー無料券がもらえるのも嬉しいポイントです。
こちらの記事もいっしょに読まれています
 iTunes Cardのデザイン変移について
iTunes Cardのデザイン変移について
 iTunes Card 台紙の新デザインが格好良い
iTunes Card 台紙の新デザインが格好良い
 「ビールを飲むと太る」について考えてみる
「ビールを飲むと太る」について考えてみる
Excelでの面倒な繰り返し作業を解消する、魔法のショートカット
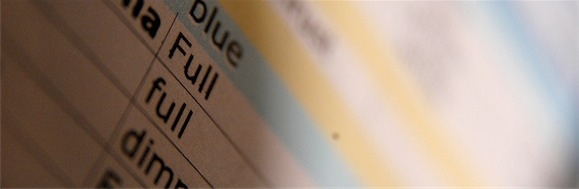
久しぶりに、Excelネタをひとつ。
Excel作業において、繰り返し同じ操作をすることは多々あると思います。例えば、コピーしたセルを何回も貼り付けたり、感覚を空けて色を塗ったり、何回も罫線を引いたり…
一回一回操作するのは結構面倒なのですが、「前の作業を繰り返す」ショートカットを活用することで、劇的に作業がはかどります。
「繰り返し同じ作業をしたい」時は迷わずF4キー
直前の作業を繰り返したい場合はF4キーを押します。すると、直前に行った操作と全く同じ操作を繰り返すことができます。
どんなシーンで利用できるか、イメージをいくつかご紹介します。
シーン1|特定のセルに同じ色を塗りたい

この表の特定の行だけに色を塗りたい。

まず、対象の行に色付けします。

続いて、更に色を塗りたい箇所を指定します。ここで「F4」!

すると、「緑の色付けをする」という作業を繰り返すことができます。同じ作業であれば、F4キーを押すことで何回でも繰り返すことができます。
シーン2|罫線を何度も引きたい

僕は、罫線を引く時にも良く活用しています。
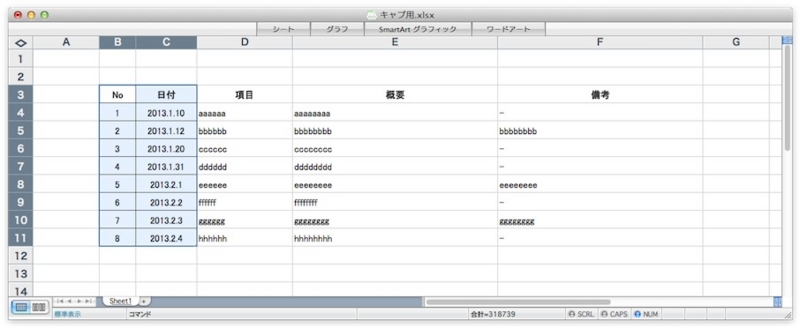
一度罫線を引いた後、更に別の箇所に罫線を引きたい場合は...

対象箇所を指定して「F4」。
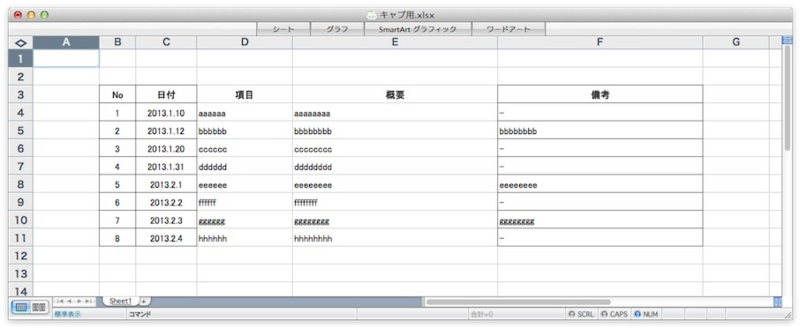
何度も同じ作業を繰り返す場合、特に有効です。
こんな感じで、かなり作業がはかどります!
Excelで資料を作ることが多い方には、知ってると時間短縮になるネタではないかなと思います。
ちなみに、F4キーで繰り返しができるのはWindowsだけだす。Macの場合、⌘+Yで同様の操作となります。
Excel以外のOfficeソフトでも使えます
この技、必ずしもExcel限定ではありません。PowerPointやWordでも有効なテクニックです。
一回ではほんのちょっとの時間短縮に過ぎないですが、Excel等のMS Officeソフトは仕事上使わない日が無いくらい利用頻度が高いため、小さな時間短縮が大きな効率化に繋がります。
これからも、少しずつ個人的に活用しているおすすめTipsをお伝えしていきます!
AirMac Express を買って、自宅を無線LAN環境にしてみました

お久しぶりです、@Banguardです。だいぶご無沙汰していましたが、またブログの更新をはじめたいと思います。マイペースに記事書きますので、どうぞ宜しくお願いします。
さて、久しぶりの記事一発目のテーマは「AirMac」についてです。めちゃめちゃ守備範囲狭い内容ですみません。
先日、引越しを機に自宅に光回線を引きました。自宅内で無線LANにてWi-Fi環境を構築するのが目的です。無線LANのWi-Fiルーターは、「AirMac」一択でした。「AirMac」購入から設定完了までを簡単にまとめたいと思います。
AirMac 購入編
今まで僕は、WiMAXの契約をしてWi-Fiルーター経由でネット接続をしていました。僕の武器はこんな感じです。
- MacBook Pro(2年前購入、SSD換装メモリ倍増させた愛機)
- iPhone4S
- iPad 3rd
ちなみに我が家では、上記にプラスして嫁のiPhone5があります。
iPhone5は別として、WiMAXでは通信速度がまぁ遅いわけです。最初は早いと思っていたんですが、慣れなのかリアルに回線速度が落ちているのかは分かりませんが、最近では接続も切れはじめる始末。ちょうど年末に引越しがあったので、良いタイミングだと思い自宅では光回線を引くことにしました。
自宅に無線LANの光回線Wi-Fi環境をつくるのが目的
AirMac購入の目的は、「自宅に無線LANの光回線Wi-Fi環境をつくること」です。結論から言うと、大成功。現時点では大きな不満はまったくありません。
なぜAirMacにしたかと言うと、冒頭の通りネット接続させるのがApple製品だけのため、自ずと無線LAN環境をつくるためのルーターもApple製となりました。調べればもっと良い製品もあるのかもしれませんが、一切無視。
Appleのホームページを覗くと、3つの製品が紹介されています。
自宅使用であれば、「AirMac Express」が正解
AppleStoreの定員さんに勧められたのは「AirMac Express」でした。オフィシャルサイトには「ワンルームでの利用」といった説明があるので、うちには範囲が狭いかなと思っていたのですが、3階建ての戸建でもいけるみたいです。しかも、「AirMac Express」は上位機種の「Extreme」の半額です。Appleオンラインショップで買わないで良かった、本当に。

AirMac 設定編
「AirMac Express」。
実物を見たことある人は少ないと思いますが、こんなにもビューティフルなデバイスがあるものかと思うくらい美しいです。
デバイス外観紹介は最後にまわすとして、ここからは設定方法を簡単に残そうと思います。iOSデバイスを持っているなら、超が付くほど簡単ですよ。
1|AirMac Expressにコードをセット
まずは、ビューティフルAirMac Expressにコード類をセットします。セットするコードは2つだけ。
- 電源コード (附属してます)
- LANケーブル (附属なし、電器屋で買いましょう)
ちなみに、あくまでLANケーブルを繋げばネットに繋がる状態になっていることが前提です。
2|設定はiOSデバイス/Mac、どちらでもOK
僕はiPhoneから設定しました。
iPhone、iPad、Mac、どれからも設定できます。ここでは、僕が設定したiPhoneからの設定方法を書いておきます。
2-1|設定>Wi-Fi を開く
まず、iPhoneの設定から「Wi-Fi」を選択します。しばらくすると、AirMacが検索されるので、設定画面へと進みます。
表示にしたがってAirMacの名前とパスワードを設定します。僕は適当な名前にしました。
2-2|インターネットの接続IDとパスワードを入力
続いて、「PPPoEのIDとパスワード」の入力を行います。
僕は最初、何のことかわからず設定をスキップしてしまいました。お陰で、全くインターネットに接続できない状態のまま設定完了してしまい、結構焦りました。
PPPoEとは、プロバイダー契約した時に通知されるインターネットの接続IDとパスワードのことのようです。常識なんですかね?
これ、忘れちゃってる人も多いんじゃないかなぁ…僕は光回線の契約したばかりだったので、契約時の書類が残っていたため事なきを得ました。
2-3|以上で設定完了!
設定は以上でお終いです。
「PPPoEのIDとパスワード」さえ分かっていれば、ものの5分と掛からず設定完了してしまいます。
3|詳細設定はAirMacユーティリティから
いったんAirMacの設定を完了させてしまえば、その他のiOSデバイスやMacからは自分で設定したWi-Fiを選択しパスワードを入力(初回だけ)するだけで接続できるようになります。これまたもの凄く簡単。
ちなみに、iOSデバイスでは「AirMac ユーティリティ」というアプリをインストールすることで、詳細の設定ができるようになります。Macでは、「アプリケーション>ユーティリティ」の中に同名のアプリが最初からインストールされています。
設定できる内容はいろいろとあるようですが、正直細かいことは分かりません…
このアプリでは、インターネットに接続できないときエラーの原因を表示してくれます。僕は「PPPoEのIDとパスワード」の入力をすっ飛ばしてしまった時に、インターネットに接続できない理由を教えてもらいました。
 AirMacユーティリティ
AirMacユーティリティ
価格:無料
カテゴリ: ユーティリティ
サイズ : 4.3 MB

光回線での無線接続は快適そのものです
光回線での無線接続はまさに快適そのもの。当たり前ですが、WiMAXでの接続に比べてもだいぶ高速でネット接続ができます。
また、AirMac Expressについても美しい外観と簡潔な利用方法を両立しており、Apple製品の面目躍如といった感じ。無線LANの環境でApple製品をネット接続させたい方には、とてもおすすめだと思います。
最後に、参考までにいくつかAirMac Expressの外観写真を載せておきます。

こんな箱に入っています。相変わらずパッケージもおしゃれ。

これがAirMac Expressです。わかりづらいですが、前面にAppleのリンゴマークが描かれています。この上無いくらいシンプル。

大きさは、以外と小さいです。幅はiPhoneより小さいほど。ちなみに、写真に写っているiPhoneは僕が以前愛用していた3GS。
無線LAN環境の構築に興味がある方に、少しでも参考にしていただければ嬉しいです。AirMac Express、とってもおすすめですよ。
MacのiMessageで改行する方法|Mountain Lion Tips
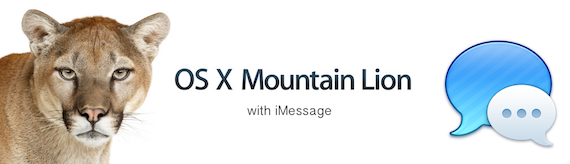
MacでiMessageが対応になったのはとても嬉しい追加機能のひとつです。iPhone/iPad/Macの3種類でメッセージのやり取りをできるのは本当に便利です。ところが、最近までMacのiMessageで改行する方法がわかりませんでした。今回は、MacのiMessageで改行する方法をご紹介したいと思います。
MacのiMessageで改行するには、「Shift + Control + Enter」
MacのiMessageで改行する方法、それは
Shift + Control + Enter
です。
これで、 iMessageの吹き出し内で改行することができます。
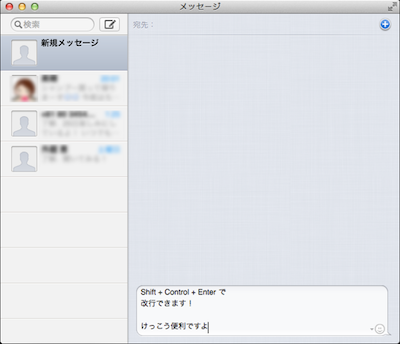
簡単ですね!
ちなみに、「Shift + Control + Enter」はMacでのExcel操作時のセル内改行と同じです。
MacにTwitterのアカウントを設定する方法|Mountain Lion Tips
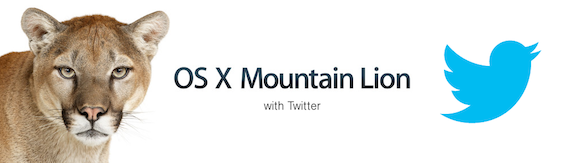
Macの最新OSであるMountain Lionのリリースから、はや一週間が過ぎようとしています。今のところ、非常に快適に使わせてもらっています。今回は、「Twitterのアカウントを設定する方法」について、記事に残しておこうと思います。理由は、主たる新機能において唯一、設定の仕方がわからなかったからです。
Twitterのアカウントは、「システム環境設定」から行う
Twitterとの統合については、iOSに続きOS Xでも実装されることが早くからリリースされていました。日頃Twitterを愛用している者として楽しみにしていた機能のひとつなのですが、いざMountain Lionにアップグレードしてみると、使い方がわかりません。
設定方法は、
「システム環境設定 > メール/連絡先/カレンダー」
から行うのが答えです。

「システム環境設定」内にある「メール/連絡先/カレンダー」を選択します。
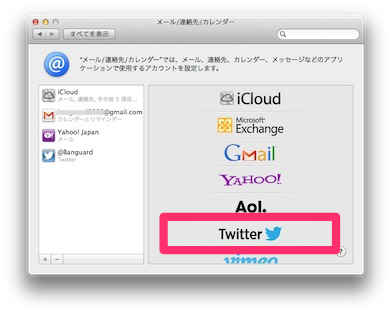
Twitterを選択し、アカウントを追加します。

Twitterのアカウントを登録すれば完了です!
普段アカウント設定の画面を見ることは全くないので、設定方法がわかりませんでした。一度アカウントを設定すると、写真やWebなどあらゆる場面でTwitterへの投稿が行えるので非常に便利になります。
Mountain Lionのユーザーの皆さんにこの記事が少しでもお役に立てば幸いです。
iTunes Cardのデザイン変移について

先日、久しぶりにiTunes Cardを買いに行ったらまたデザインが変更されていました。
以前、iTunes Cardのデザインについての記事を書いていてましたので、「また変わった!」って内容を残しておきます。
・ iTunes Card 台紙の新デザインが格好良い
iPhoneのデフォルトアプリを削除する方法

使えば使うほどアプリが増えていくiPhone。そんな時、決まって「使わないデフォルトアプリを削除できれば良いのに…」と思います。今回は、そんな時に役に立つデフォルトアプリの削除の方法を記事にします。すべてのデフォルトアプリが対象ではないのですが、iPhoneのアプリをすっきりさせるのに少しは役に立ちますよ。
一部のデフォルトアプリは「非表示」にできる
正確には、削除ではなく「非表示」にすることができます。iPhoneを子どもに使わせる時の「機能制限」という設定を活用することで、一部のデフォルトアプリを非表示にできます。
1|設定から機能制限を選択します
 まず、「設定」アプリから「機能制限」を選択します。
まず、「設定」アプリから「機能制限」を選択します。
 はじめて機能制限を設定する場合、機能制限にアクセスするためのパスワードの登録を行います。
はじめて機能制限を設定する場合、機能制限にアクセスするためのパスワードの登録を行います。



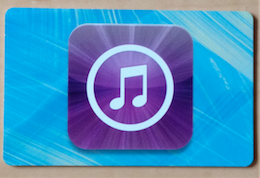


 対象のアプリは
対象のアプリは